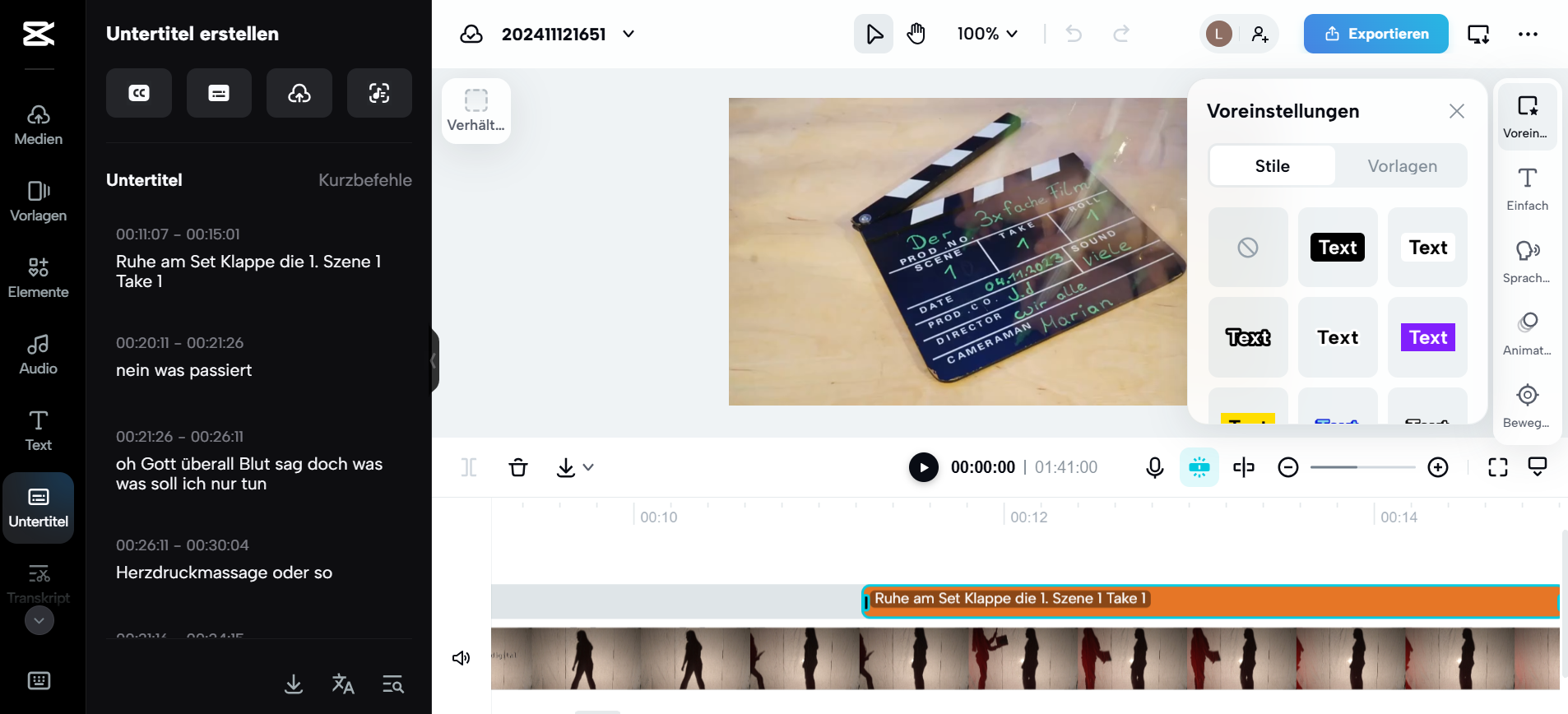Untertitel mit CapCut erstellen – App-Version
Mit der CapCut-App auf deinem Smartphone oder der Browserversion auf deinem Laptop kannst du einfach und schnell Untertitel zu deinen Videos hinzufügen. CapCut bietet sowohl automatische als auch manuelle Optionen, um den Text perfekt zu gestalten.
So funktioniert’s in der App:
- Öffne die CapCut-App
Starte die App auf deinem Gerät und wähle ein neues Projekt aus. - Importiere dein Video
Tippe auf „Neues Projekt“ und füge das gewünschte Video hinzu. - Untertitel erstellen:
- Automatisch:
Tippe auf „Untertitel“ im Menü unterhalb der Timeline und dann auf „Automatische Untertitel“. Nun hast du eine Auswahl an Gestaltungsmöglichkeiten . Einige Optionen sind nur in der Pro-Variante Verfügbar. Klicke abschließend auf die blaue Schaltfläche „Generieren“. - Manuell:
Tippe auf „Untertitel generieren“, schreibe deinen Text und platziere ihn an der gewünschten Stelle.
- Automatisch:
- Bearbeite die Untertitel:
- Synchronisiere die Texte mit dem Video durch hin- und herschieben der Untertitelfläche in der Timeline.
- Ändere Schriftart, Größe, Farbe und Position nach deinen Wünschen, indem du auf „Untertitel bearbeiten“ klickst.
- Überprüfe und korrigiere die automatische Transkription, falls nötig.
- Effekte hinzufügen (optional):
Du kannst Animationen oder Schatten hinzufügen, um die Lesbarkeit der Untertitel zu verbessern. - Exportiere das Video:
Speichere dein Video, sobald du mit den Untertiteln zufrieden bist.
Tipp: Überprüfe die Synchronisation genau, um ein professionelles Ergebnis zu erzielen!
Untertitel mit CapCut erstellen – Browserversion
Die Browserversion von CapCut ermöglicht dir ebenfalls eine einfache Erstellung und Bearbeitung von Untertiteln. Sie eignet sich ideal für größere Projekte oder die Arbeit am Desktop.
So funktioniert’s im Browser:
- Öffne CapCut im Browser
Gehe auf die CapCut-Website und logge dich ein oder erstelle ein kostenloses Konto. - Importiere dein Video:
Klicke auf „Neues Projekt“ und lade dein Video hoch. - Untertitel erstellen:
- Wähle in der schwarzen Zeile links „Untertitel“
- Automatisch:
Wähle „Automatische Untertitel“ und gib die Sprache des Audios an. Die Transkription wird automatisch erstellt. - Manuell:
Klicke auf „Manuelle Untertitel“, schreibe den gewünschten Text und positioniere ihn im Zeitstrahl. - Untertiteldatei hochladen
Hier kannst du eine bereits vorhandene Datei zu deinem Video hinzufügen.
- Automatisch:
- Wähle in der schwarzen Zeile links „Untertitel“
- Bearbeite die Untertitel:
- Verschiebe und synchronisiere die Untertitel nun in der Timeline.
- Passe die Schriftart, Größe, Farbe und Animationen an.
- Überprüfe und bearbeite die automatische Transkription bei Bedarf.
- Speichere das Video:
Exportiere dein Projekt (oben rechts, blaue Schaltfläche „Exportieren“) und lade das Video herunter.
Tipp: Die Browserversion bietet eine größere Arbeitsfläche – ideal für detaillierte Projekte!