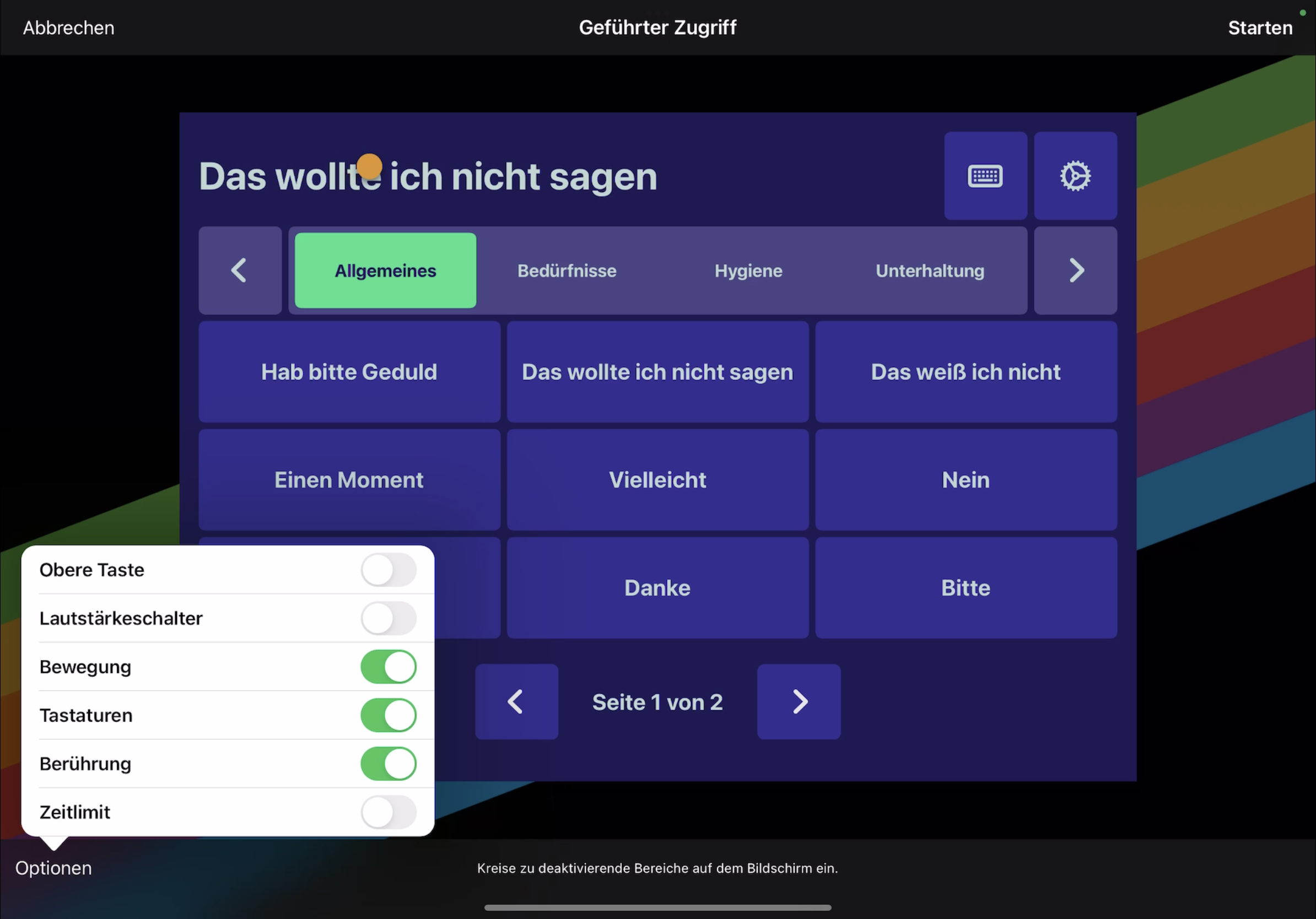Das iPad auf eine Anwendung beschränken
Kennt ihr das? Ihr wollt, dass sich ein/e Jugendliche*r nur mit einer App auf dem iPad beschäftigt – befürchtet aber – und zwar vollkommen zu Recht ;-)) – dass das der/die Jugendliche*r schnell auf “Abwege” gerät und sich lieber mit den sonstigen Möglichkeiten des Geräts beschäftigt??? Dafür gibt es eine Lösung und sie heißt “Geführter Zugriff”. Einfach die gewünschte App öffnen und den Geführten Zugriff aktivieren – jetzt kann die App nicht mehr bzw. nur noch nach Eingabe eines Codes verlassen werden. Wie das Ganze genau funktioniert und welche Feinjustierungen ihr noch vornehmen könnt, erfahrt ihr hier:
- Einstellungen öffnen (Zahnrad-Symbol)
- Im Menü links scrollen bis man die Bedienungshilfen findet und diese öffnen
- In den Bedienungshilfen bis nach unten scrollen bis zur Rubrik „Allgemein“
- In der Rubrik „Allgemein“ auf „Geführter Zugriff“ tippen und diesen aktivieren
- Unter „Codeeinstellungen“ den Code eingeben, mit dem der geführte Zugriff wieder verlassen werden kann. ACHTUNG: Code unbedingt merken (oder möglichst einfach halten, z. B. eigener Geburtstag etc.)!!! Denn wenn der Geführte Zugriff aktiviert ist und man den Code nicht mehr weiß, kommt man nicht so einfach wieder heraus… ansonsten gibt es in diesem Beitrag von LIFEtool erste Hilfe für den Fall des Notfalls…
- Gewünschte App öffnen, dreimal zügig den Home-Button drücken (bei Modellen ohne Home-Button: dreimal zügig die Aus-Taste), das Bedienungshilfen-Kurzbefehle-Menü öffnet sich, Geführter Zugriff tippen
- jetzt kann der Geführte Zugriff gestartet werden. Um den Geführten Zugriff zu beenden, erneut dreimal zügig den Home-Button drücken, den Code eingeben und ggf. beenden.
- Unten findet man noch die Optionen. Hier kann man auswählen, ob z. B. auch der Lautstärke- und der Ein-/ Ausschalter aktiv bleiben sollen im Geführten Zugriff oder nicht. Außerdem können Zeitlimits eingestellt werden.
- Eine weitere interessante Option ist, bestimmte Bereiche in der App zu deaktivieren, wenn der Geführte Zugriff aktiv. Zum Beispiel kann man so verhindern, dass Jugendliche die App-Einstellungen öffnen. Im gezeigten Beispiel mit Book Creator ist z. B. der Bereich „Meine Bücher“ eingekreist, das Kind kommt also nicht mehr in die Bücherübersicht und kann nur im aktuell geöffnenten Buch arbeiten. Dazu einfach den entsprechenden Bereich einkreisen.