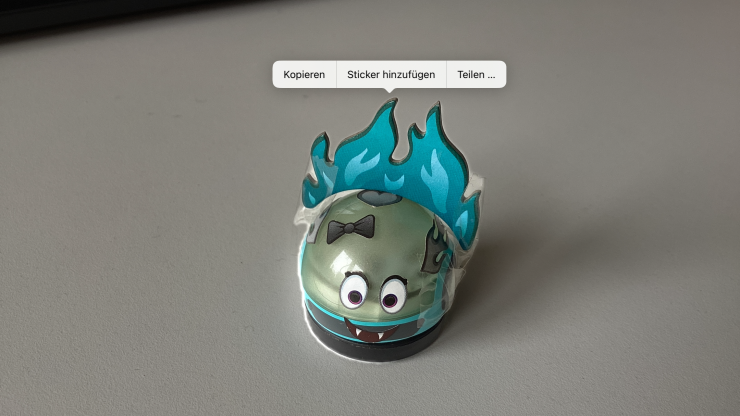Wer sich schon immer gewünscht hat, Fotomotive freizustellen – und damit von ihrem Bildhintergrund abzulösen – für den gibt es hier von Siiri Anderson – beim nimm!-Kooperationspartner barrierefrei kommunizieren! für Digitales Lernen zuständig – den ultimativen Workflow für das iPad! Man braucht dazu keine extra App – das geht mit der Fotos-App und der Dateien-App.
Mit Bildern ohne Hintergründe kann man zum Beispiel digitale Collagen erstellen oder Plakate basteln.

Hintergrund eines Bildes in der Fotos-App entfernen
Fotos-App öffnen → gewünschtes Bild antippen → Finger auf das Motiv legen, das freigestellt werden soll und wieder wegnehmen → im eingeblendeten Menü Kopieren antippen → Bild wird in der Zwischenablage gespeichert → gewünschte App öffnen (z. B. Google Präsentationen, Book Creator oder eine E-Mail) → auf eine beliebige Stelle 2 x hintereinander tippen → Einsetzen antippen
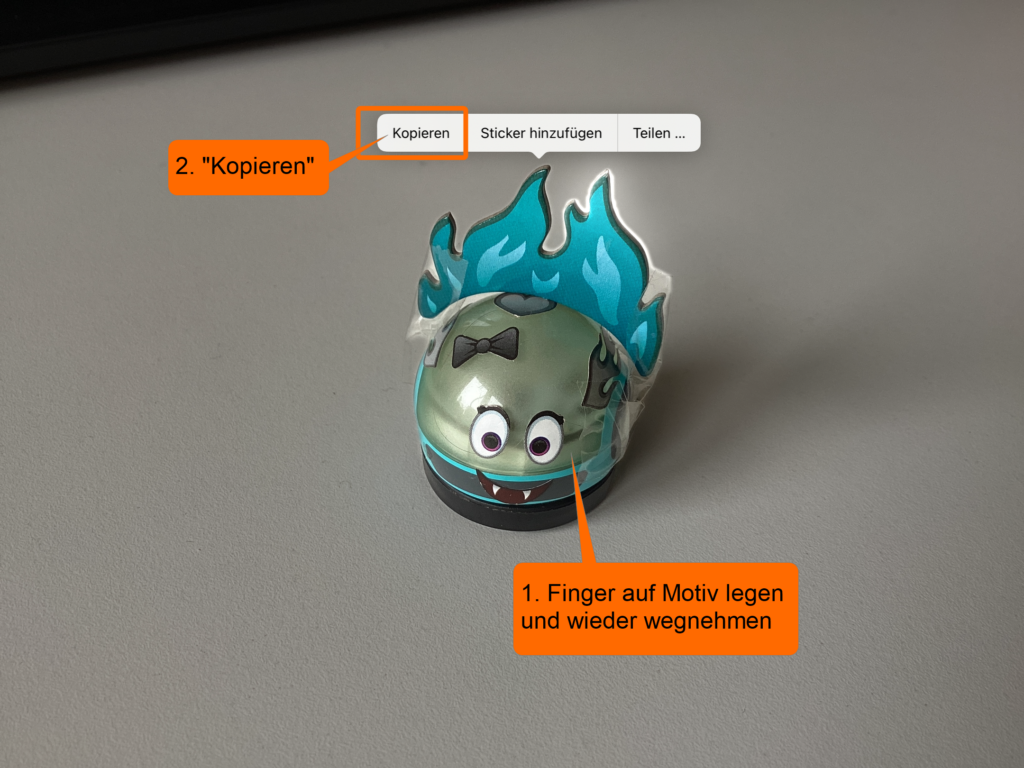
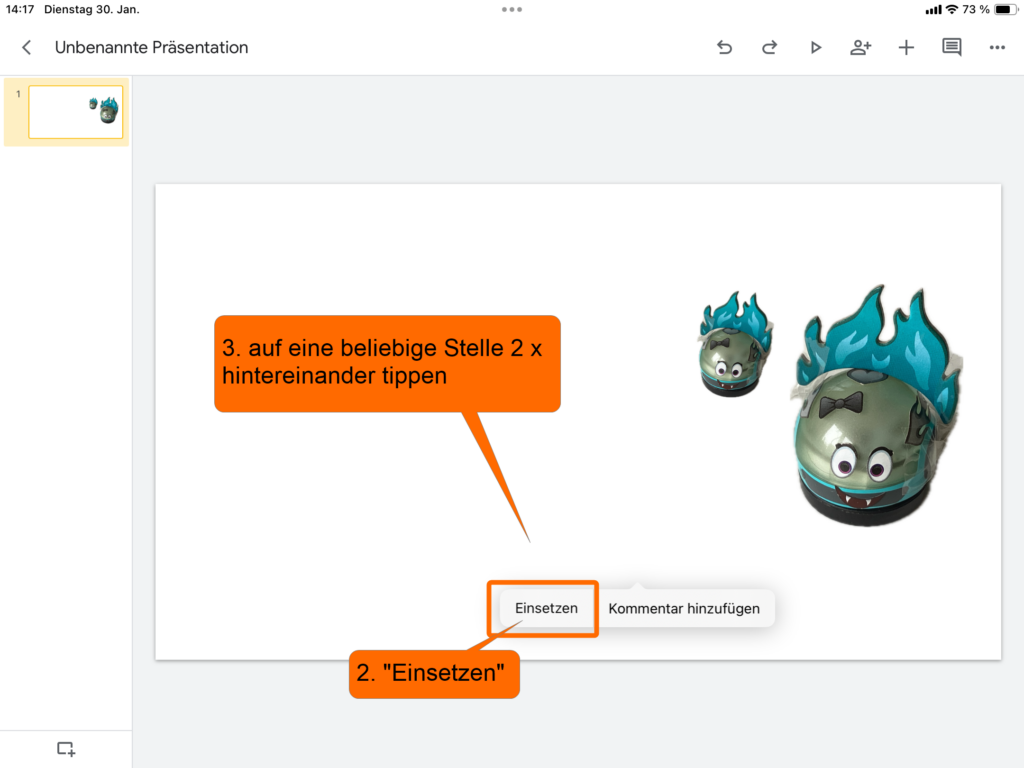
Hintergrund eines Bildes in der Fotos-App entfernen und als neues Bild speichern
Fotos-App öffnen → gewünschtes Bild antippen → Finger auf das Motiv legen, das freigestellt werden soll und wieder wegnehmen → im eingeblendeten Menü Teilen antippen → Bild sichern antippen → das Motiv wird ohne Hintergrund als neues Bild in der Fotos-App abgespeichert (Das Bild wird als PNG-Datei gespeichert. Somit bleibt der Hintergrund transparent.)
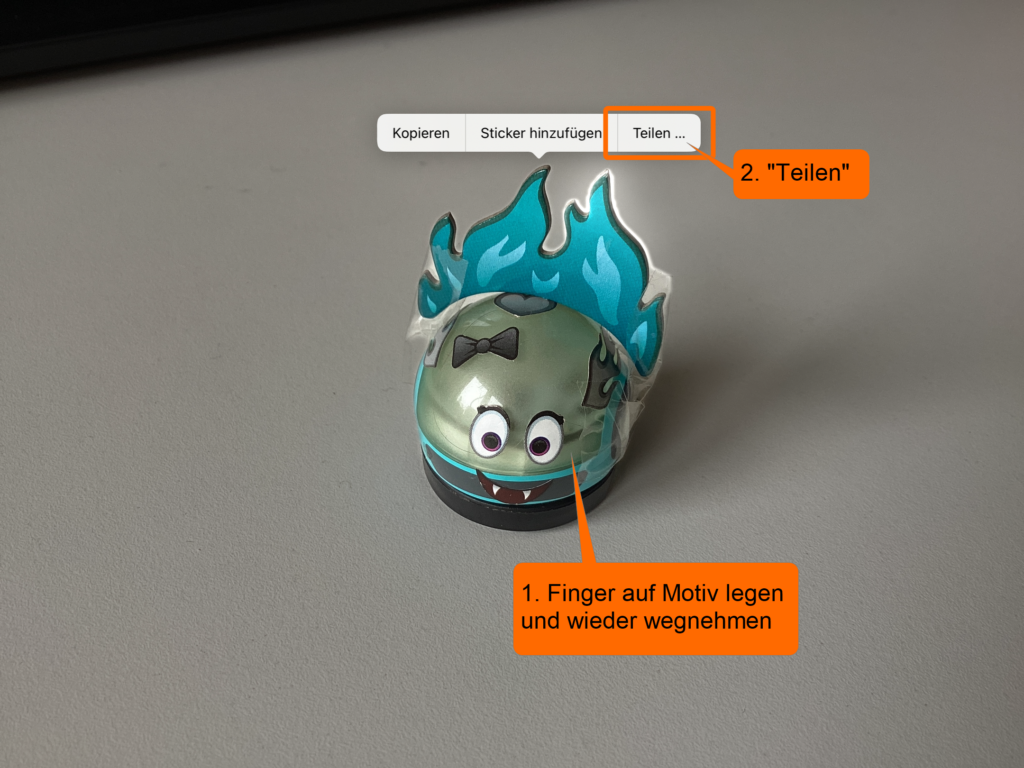
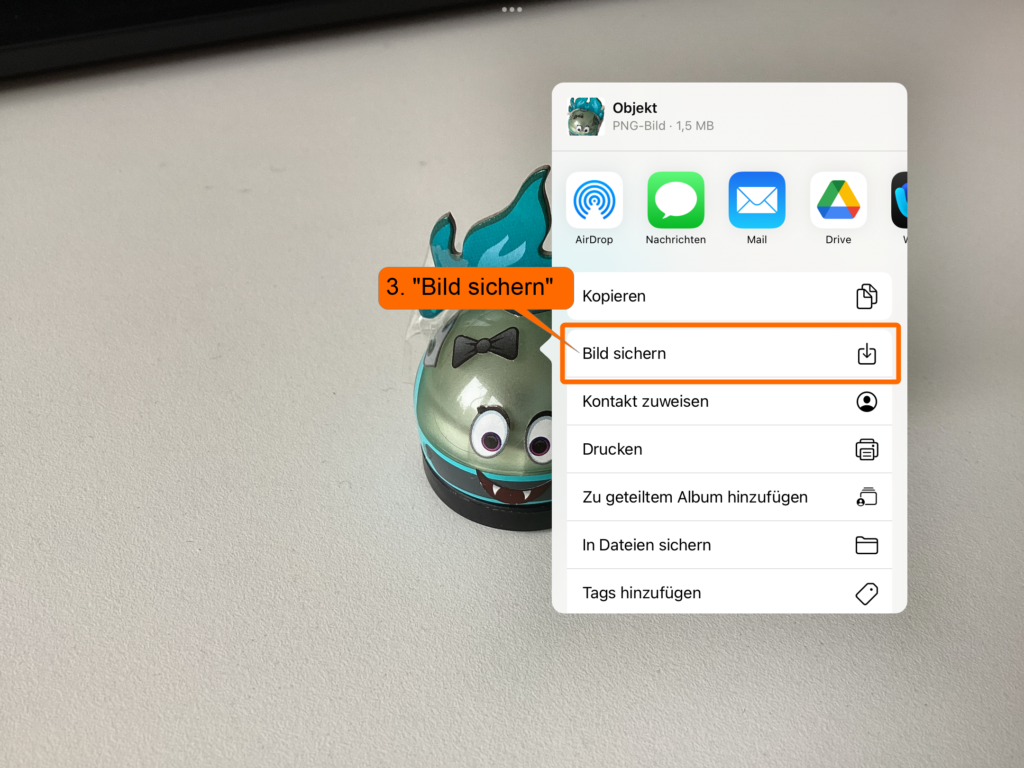
Hintergrund eines Bildes in der Dateien-App entfernen und als neues Bild speichern
Dateien-App öffnen → Finger auf Foto legen und liegen lassen → Schnellaktionen antippen → Hintergrund entfernen antippen → das Bild wird automatisch als neues Bild gespeichert (Das Bild wird als PNG-Datei gespeichert. Somit bleibt der Hintergrund transparent.)
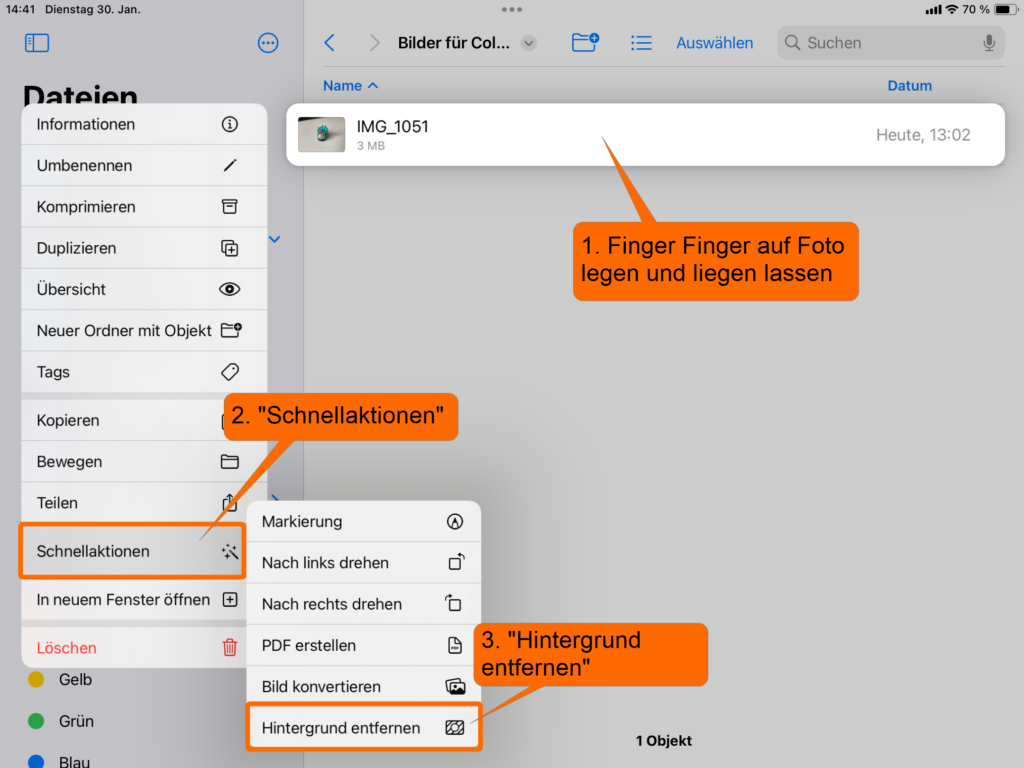
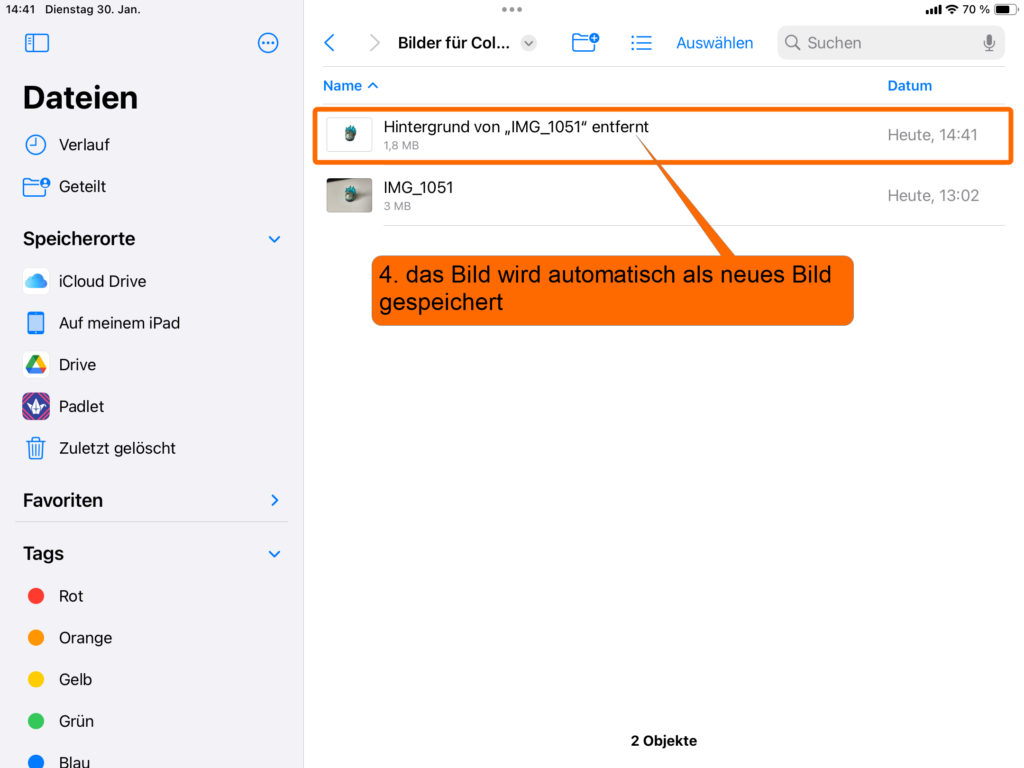
Fun Fact: Motiv ohne Hintergrund als Sticker speichern
Man kann auch ein freigestelltes Motiv als Sticker speichern, um es in einer Nachricht zu versenden:
Fotos-App öffnen → gewünschtes Bild antippen → Finger auf das Motiv legen, das freigestellt werden soll und wieder wegnehmen → im eingeblendeten Menü Sticker hinzufügen antippen → Bild wird automatisch als Sticker hinzugefügt. (Sticker löschen → Bearbeiten rechts oben im Sticker-Fenster antippen)
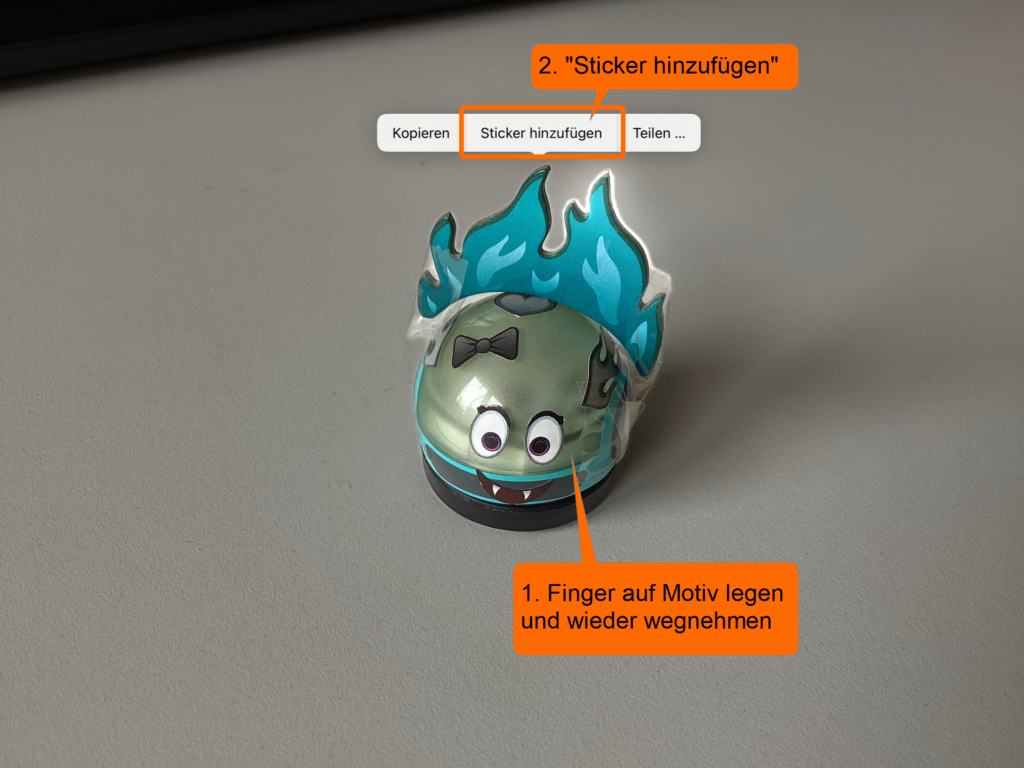
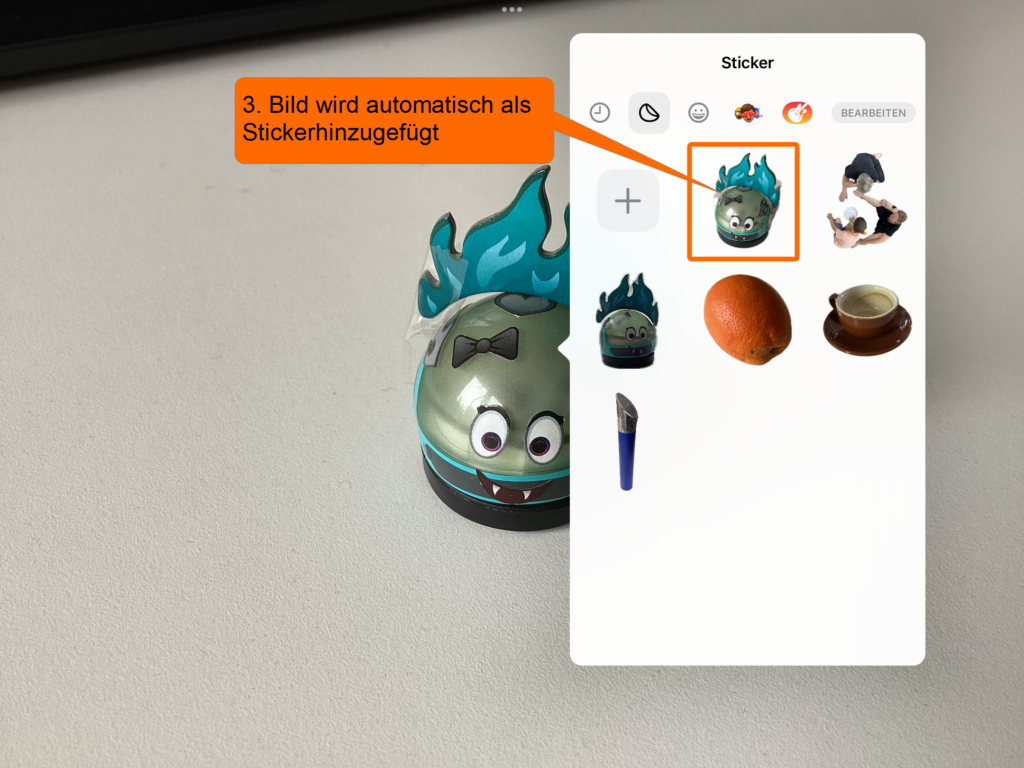
Hinweise
Möchte man ein Motiv freistellen und es passiert nichts: → Finger auf eine andere Stelle auf das Motiv legen und wieder wegnehmen.
Voraussetzung
- iPad ab 9. Generation
- ab iPadOS 16
Fotocollage: Bild Katze & Möwe, pixabay
Autorin: Siiri Anderson, barrierefrei kommunizieren! | www.barrierefrei-kommunizieren.de