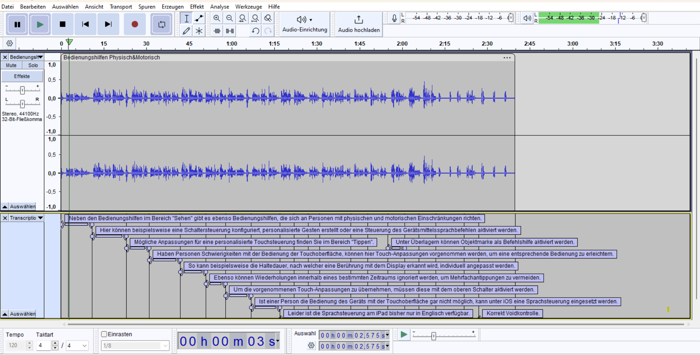Mit dem Whisper-Plugin Transkripte und Untertitel erstellen
So schnell kann es gehen: Im letzten Tool-Tipp haben wir noch über die zu dem Zeitpunkt kostenfreie Untertitel- und Transkriptions-App Aiko (für iOS) berichtet. Diese erstellt auf Basis der Whisper-KI lokal auf Geräten – und damit datenschutzfreundlich – Untertitel und Transkripte in der sehr hohen Whisper-Qualität. Mittlerweile kostet die App allerdings 20 Euro. Wir stellen daher hier einen weiteren Workflow vor, mit dem sich kostenfrei und diesmal mit einem Windows-Gerät Untertitel und Transkripte mit der Whisper-KI erstellen lassen:
Mit dem kostenlosen Tool “OpenVINO™ Whisper Transcription” kann man am Windows-Rechner Audio-Dateien transkribieren und Untertitel erzeugen. Dieses Tool ist ein Plugin für den kostenlosen Audioeditor und -rekorder “Audacity”. Es nutzt die Transkriptions-KI Whisper von OpenAI – dem Unternehmen hinter Chat GPT. Das Plugin ist keine Standardfunktion von Audacity. Daher muss man es zuerst installieren und aktivieren.
Technische Voraussetzungen
- Windows 10, 64-bit
- Windows 11, 64-bit
- aktuelle (passende) Audacity-Version (v3.6.0 für das OpenVINO-Plugin v3.6.0-R3.0-64bit | v 3.5.1 für das OpenVINO-Plugin v3.5.1-R2.2-64bit)
- weitere Hardware-Vorrausetzungen findet man hier
Installation des Plugins “OpenVINO Whisper Transcription”
Aktuelle Installationsdatei hier herunterladen. Die Installationsdatei erkennt man an der Endung „.exe“.
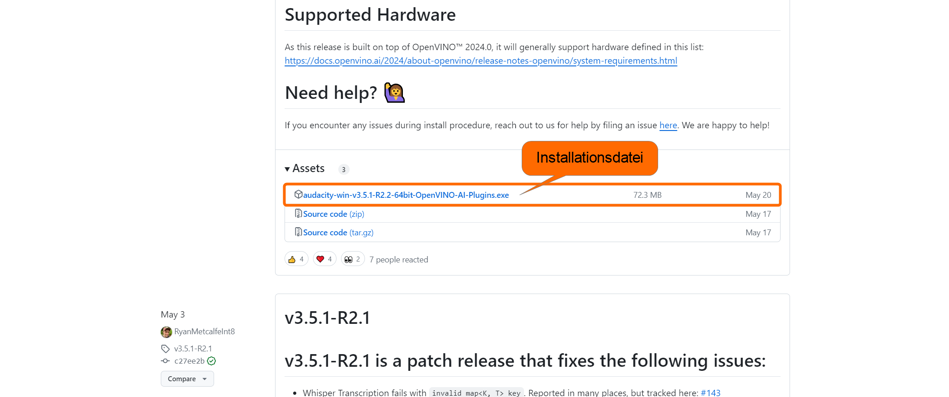
Beim Installieren beachten: Im Fenster „Select Models“ innerhalb des Menüzweigs von „Whisper Transcription (Speech-to-Text) Models“: → Kästchen bei „Small (244M)“ anklicken.
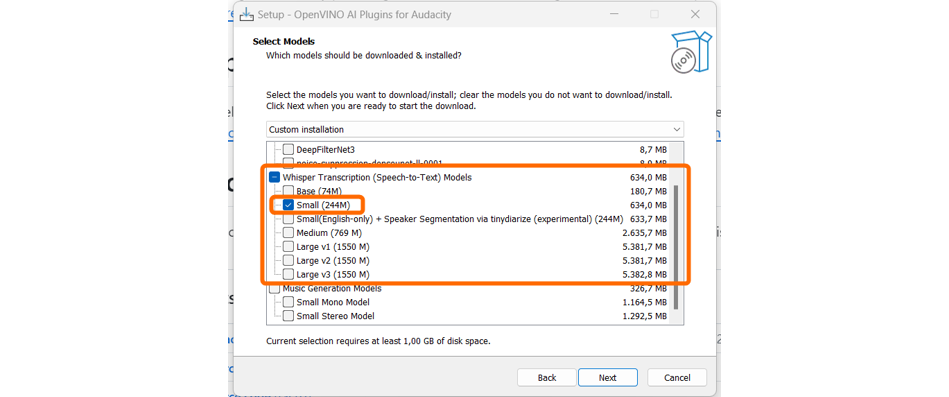
Für eine gute Transkription braucht man mindestens das Small-Model.
Plugin aktivieren
Bevor man mit dem Transkribieren beginnen kann, muss man das Plugin in den Einstellungen Audacity aktivieren. Dazu Audacity öffnen: → in der Menüleiste (oben): „Bearbeiten“ → „Einstellungen“ → „Module“ (auf der linken Seite) anklicken → neben „mod-openvino“ auf „Keine Wahl getroffen“ klicken → „Aktiviert“ anklicken → „OK“ → Audacity schließen
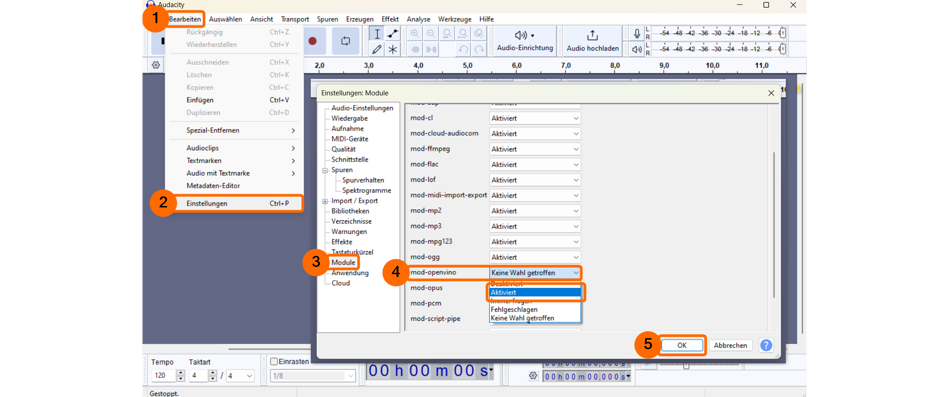
Hinweis: Nach dem Aktivieren des Plugins das Programm Audacity schließen und wieder öffnen. Erst dann wird das Plugin im Menüpunkt „Analyse “ angezeigt.
Jetzt kann es losgehen.
Audio transkribieren
Datei in Audacity öffnen: → in der Menüleiste (oben): „Datei“ → „Öffnen…“ → gewünschtes Audio anklicken → „Öffnen“
Audio-Datei markieren: → in der Menüleiste (oben): „Auswählen“ → „Alles“ ODER „Strg-Taste + A“ gleichzeitig drücken. Die gesamte Audio-Datei wird markiert (hellblau hinterlegt). Möchte man nur einen bestimmten Teil einer Audio-Datei transkribieren: → mit links gedrückter Maustaste gewünschten Bereich markieren
Transkription starten: → in der Menüleiste (oben): „Analyse“ → „OpenVINO Whisper Transcription…“ → „auto“ neben „Source Language“ anklicken → passende Sprache anklicken, z.B. „german“ für Deutsche → „Anwenden“
Die Transkription wird unterhalb der Datei eingeblendet.
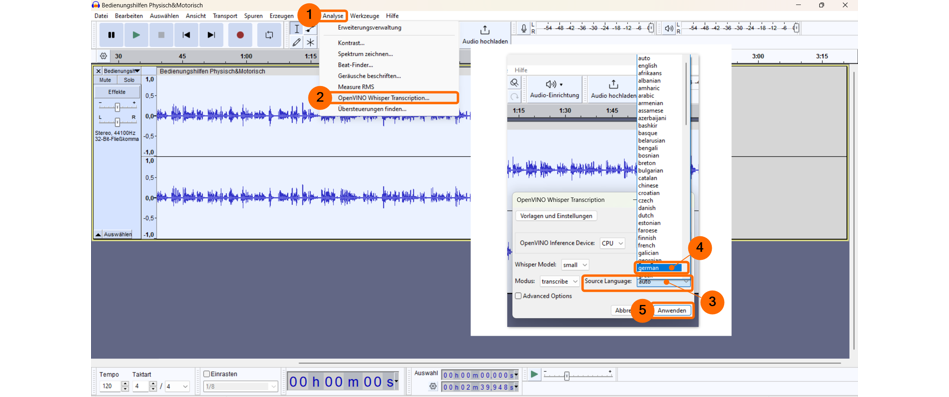
Transkription als Text oder Untertitel (srt-Datei) exportieren
Man kann den die Transkription als Textdatei (.txt) exportieren (Standardeinstellung). Dabei wird der Text mit Timecode ausgegeben. Man kann die Transkription auch als Untertitel-Datei (.srt) exportieren, um diese z.B. in ein Video einzubinden.
Transkription-Fenster markieren: → Fenster mit der Transkription anklicken. Das Fenster erhält einen hellgelben Rahmen.
Transkription exportieren: → in der Menüleiste (oben): „Datei“ → „Andere exportieren“ → „Textmarken exportieren“ → in das Feld „Dateiname“ klicken, um einen eigenen Dateinamen zu vergeben → Dateityp „Textdateien (txt)“ beibehalten ODER anklicken um, die Datei als Untertitel-Datei zu exportieren → „SubRip-Textdatei (.srt)“ anklicken → „Speichern“
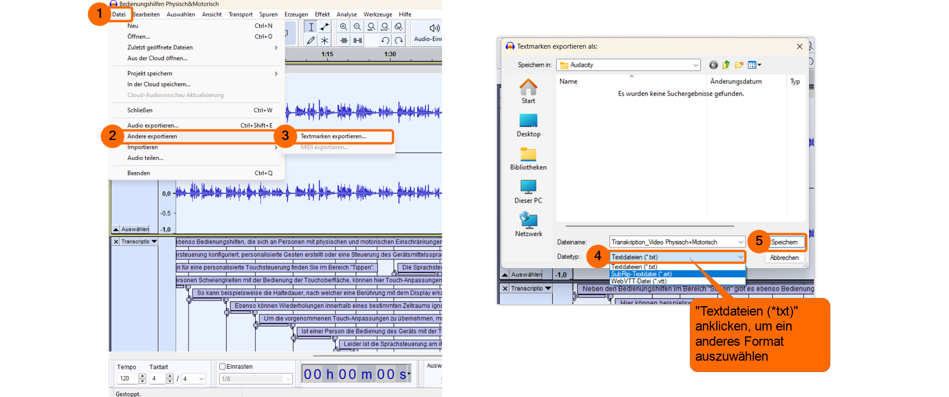
Die Transkription wird als .txt-/.srt-Datei gespeichert. Man kann das Programm Audacity schließen, ohne die offene Transkription und Audio-Datei abzuspeichern. Im Fenster „Projekt vor dem Schließen speichern“ → „Nein“ anklicken.
Transkribierten Text verbessern
Bei einer automatisierten Transkription können Fehler passieren. Daher sollte man die Transkription auf inhaltliche und grammatikalische Fehler überprüfen. Das kann man in der als Textdatei abgespeicherten Transkription im Nachhinein machen. Oder besser direkt in Audacity.
Transkription verbessern: → in der Menüleiste (oben): „Bearbeiten“ → „Textmarken“ → „Textmarke-Editor“→ in ein Textfeld doppelklicken → mit der Maus an gewünschte Stelle links klicken → Text löschen/hinzufügen
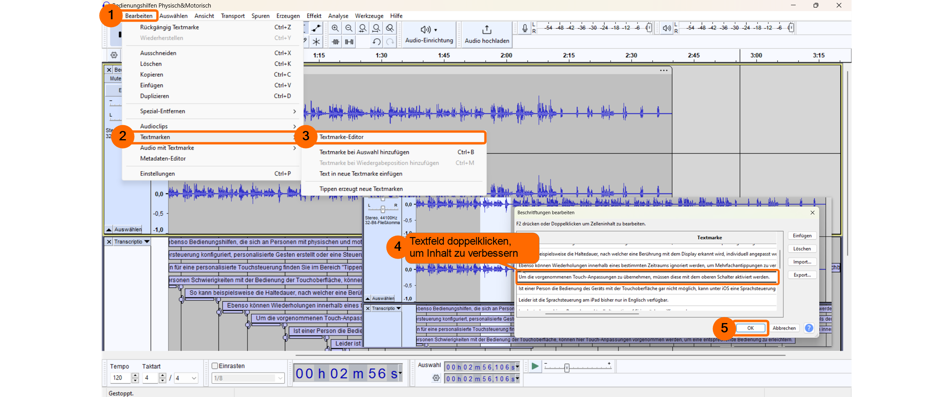
Verbesserte Transkription sofort als .txt-/.srt-Datei exportieren: → „Import“ anklicken, ansonsten diesen Schritt überspringen Fenster mit verbesserten Transkription speichern und schließen: → „OK“ anklicken