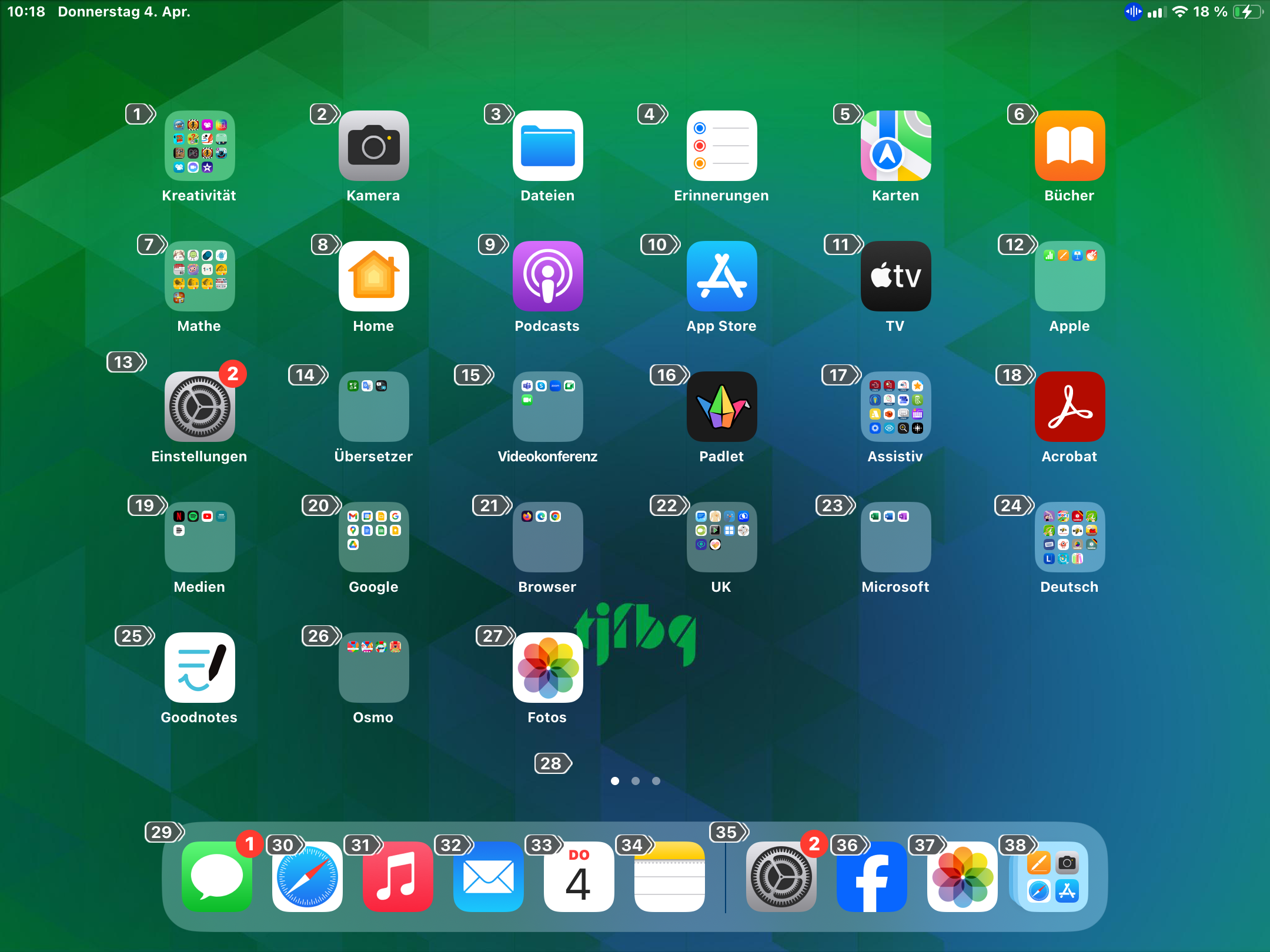Ob Zoom, Vorlesefunktion oder Geführter Zugriff: Wir von barrierefrei kommunizieren! sind schon lange Fans der integrierten iOS-Bedienungshilfen, die Menschen mit Behinderungen die barrierefreie Bedienung von Apple-Geräten ermöglichen. Und genauso lange “schleichen” wir um die iOS-Sprachsteuerung herum – hatten jedoch bisher nie Gelegenheit, uns intensiver damit zu beschäftigen. Das änderte sich mit Abdu, Schüler der 8. Klasse einer Berliner Körperbehindertenschule, der sein einwöchiges Schülerpraktikum bei uns verbrachte.
Wie kommt der Schülerpraktikant zum Praktikumsbericht?
Abdu nutzt einen E-Rollstuhl und kann diesen mit verbleibender Handkraft mit einem sehr empfindlichen Joystick selbst steuern. Vor einiger Zeit war er noch begeisterter Gamer, kann jetzt wegen einer Muskelerkrankung “normale” Controller aber nicht mehr bedienen. Erste Aufgabe für Abdu war daher, unsere kooperativen Spiele wie Overcooked und Lovers in a Dangerous Spacetime mit dem XBox-Adaptive Controller zu testen. An den Adaptive Controller schlossen wir die Integra Mundmaus an sowie zwei kleine, sehr leicht auslösende Klicktasten aus dem Adaptive Kit von Logitech an – Abdus Testbericht dazu kann man hier nachlesen.
Da Abdu sehr digital affin und schnell ist, haben wir uns gefragt, wie wir ihm produktives Arbeiten im Praktikum – wozu z. B. das Testen von Apps und das Verfassen von Texten gehören sollte – ermöglichen könnten. (Abdu wartet aktuell auf die Kostenübernahme seiner Augensteuerung und ist bis dahin auf (Schreib-) Assistenz angewiesen.) Da Abdu eine kräftige Stimme hat und iPads sowieso nutzerfreundliche Geräte sind, haben wir uns gemeinsam an das Abenteuer Sprachsteuerung gewagt. Lässt sich diese wirklich produktiv so nutzen, dass man z. B. einen “echten” Praktikumsbericht gestalten kann, schön formatiert und abwechslungsreich gestaltet durch Bilder?
Aber muss man dafür nicht tausende Sprachbefehle auswendig lernen?
Nicht (unbedingt) bei iOS! Einige Standardsprachbefehle sollte man zwar drauf haben, wie z. B. “Zum Home” (mit der man zur Startoberfläche des iPads zurückkommt) oder einfach “Gehe zurück”. Neben der Steuerung mittels Sprachbefehlen gibt es beim iPad aber außerdem die Möglichkeit, dass bei allen ansteuerbaren bzw. anklickbaren Elementen von Oberflächen Zahlen angezeigt werden. Ausgelöst wird die Aktion dann einfach, indem man die Zahl aufruft.
Erste Schritte mit der iOS-Sprachsteuerung
- Einstellungen – Bedienungshilfen – Sprachsteuerung (im Abschnitt “Physisch und Motorisch”) – Sprachsteuerung aktivieren.
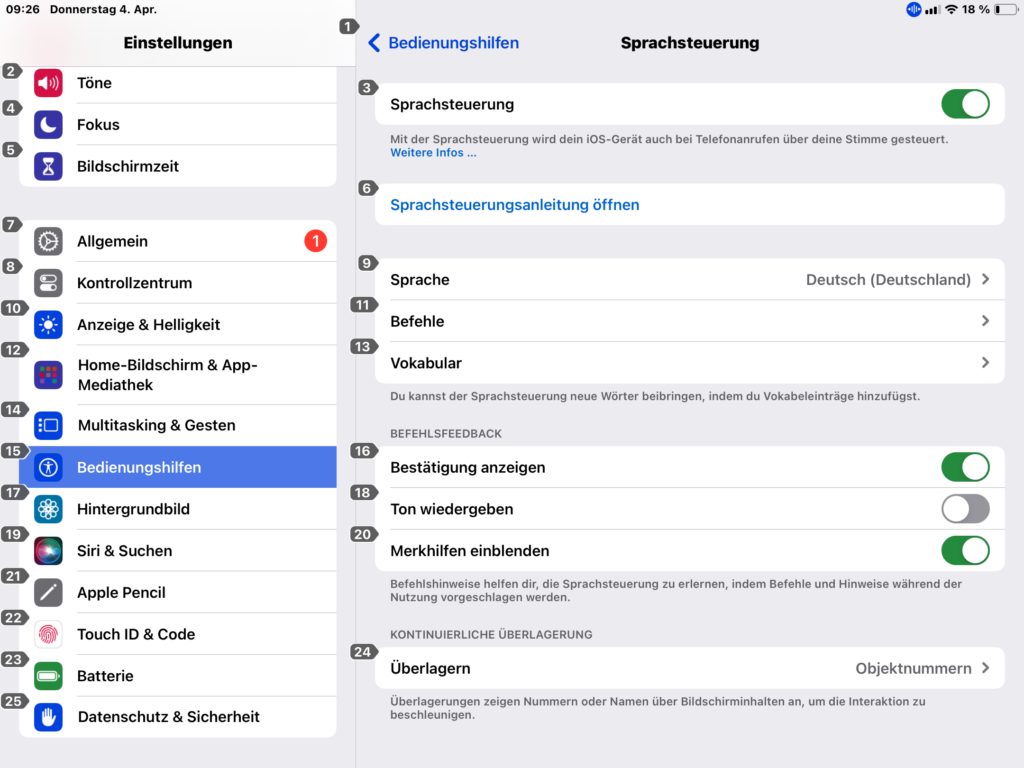
Sehr hilfreich ist es, “Merkhilfen einblenden” zu aktivieren: Wenn man bestimmte Sprachbefehle nicht ganz richtig ausspricht, werden mittig oben Vorschläge zum möglicherweise richtigen Befehl eingeblendet. Bei “Überlagern” (Im Bereich “Kontinuierliche Überlagerung”) sollte “Objektnummer” ausgewählt sein (Standardeinstellung).
Unter “Befehle” findet man jetzt in Unterkategorien weitere Befehle: Die wichtigsten Befehle zum Navigieren findet man unter “Einfache Navigation” und “Einfache Gesten”.
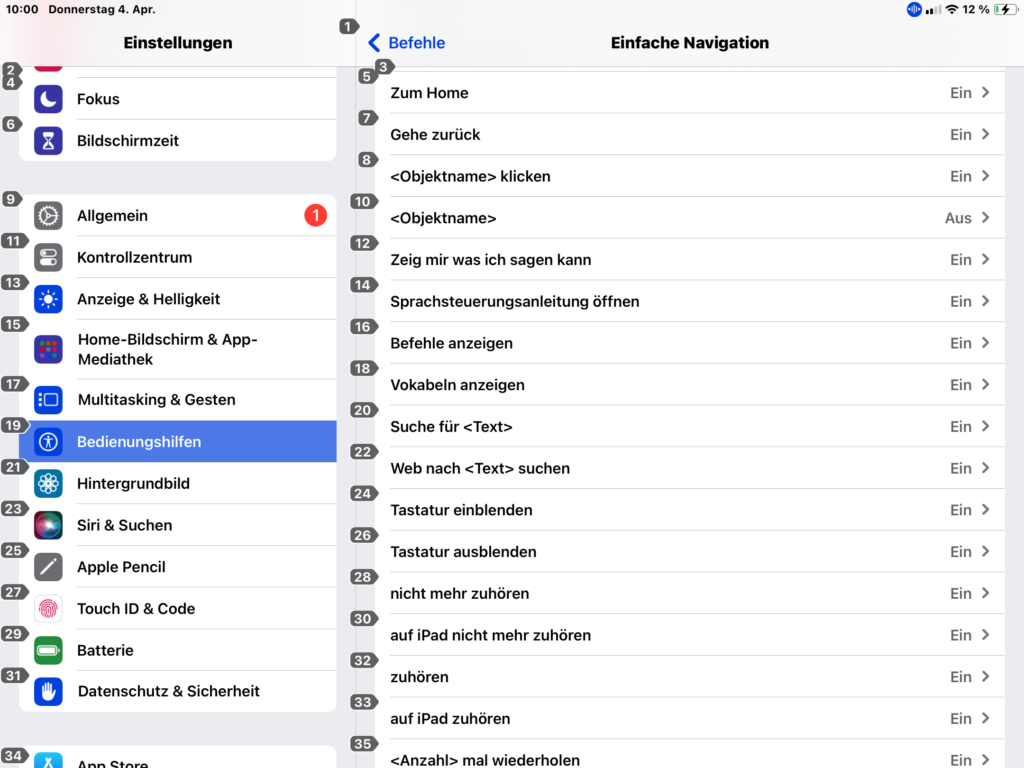
Die – unserer Meinung nach – wichtigsten Befehle, die man – anfangs und zusätzlich zu den Nummern – benötigt, sind:
- Zum Home (zum Home-Bildschirm zurückkehren)
- Gehe zurück (zum vorherigen Bildschirm zurückkehren)
- Tastatur einblenden/ Tastatur ausblenden
- zuhören/ nicht mehr zuhören
Gerade der Wechsel zwischen “zuhören” und “nicht mehr zuhören” ist super wichtig, z. B. wenn man eine Textanwendung geöffnet hat, in der man Text diktiert. Hier möchte man ja nicht, dass die Textanwendung alles erfasst, was neben den extra diktierten Text noch so gesprochen wird!
Wichtige Befehle bei den “Einfachen Gesten” sind:
- Nach unten/ oben scrollen: scrollt zum Ende bzw. zum Anfang einer Seite
- Nach unten/ oben streichen und nach links/ rechts streichen: Eine einfache Streichbewegung in die entsprechende Richtung
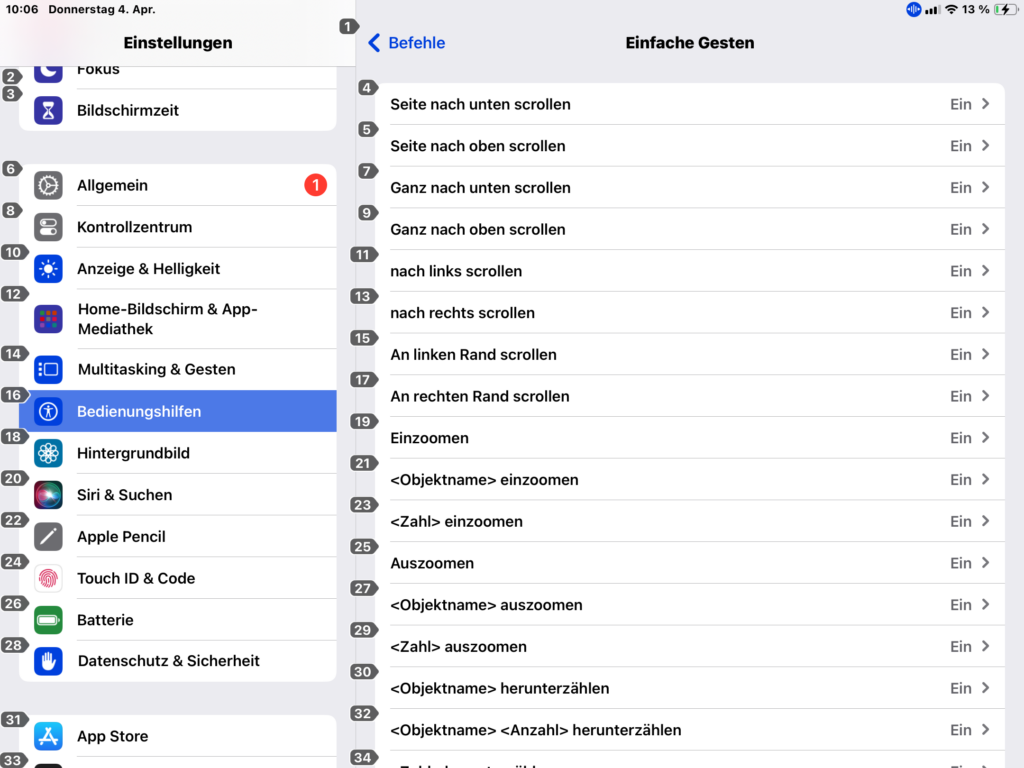
Bei den Gesten ist es sinnvoll, einfach mal einige auszuprobieren und durchzutesten, um herauszufinden, wie diese sich konkret auswirken.
So – jetzt kann es auch schon losgehen mit dem Erkunden des iPads mittels Sprachsteuerung! Wir empfehlen, einfach mal alle Apps, die man so nutzt, auch mal mittels Sprachsteuerung zu bedienen – zum Beispiel die Mail-App und die Kamera-App. Oder eine App wie Pages zum Erstellen von Texten. Eine Social-Media-App oder einen Streaming-Dienst der Wahl. Klappt alles? Kommt man überall hin, wo man hin will? Kann man alles so machen, wie man möchte, z. B. Bilder bearbeiten und Text formatieren? Wahrscheinlich wird man feststellen, dass man an der einen oder anderen Stelle doch auf Hindernisse stößt, die man auf den ersten Blick nicht überwinden kann, wenn man wirklich nur seine Stimme nutzen könnte. Das liegt daran, dass nicht alle Anwendungen sauber programmiert und alle anklickbaren Funktionen mit Zahlen belegt sind, die man aufrufen könnte. Wie man diesen “Bugs” begegnet, das zeigen wir euch im nächsten Teil an einigen Beispielen. Außerdem zeigen wir einige Grundlagen der Navigation in Texten.