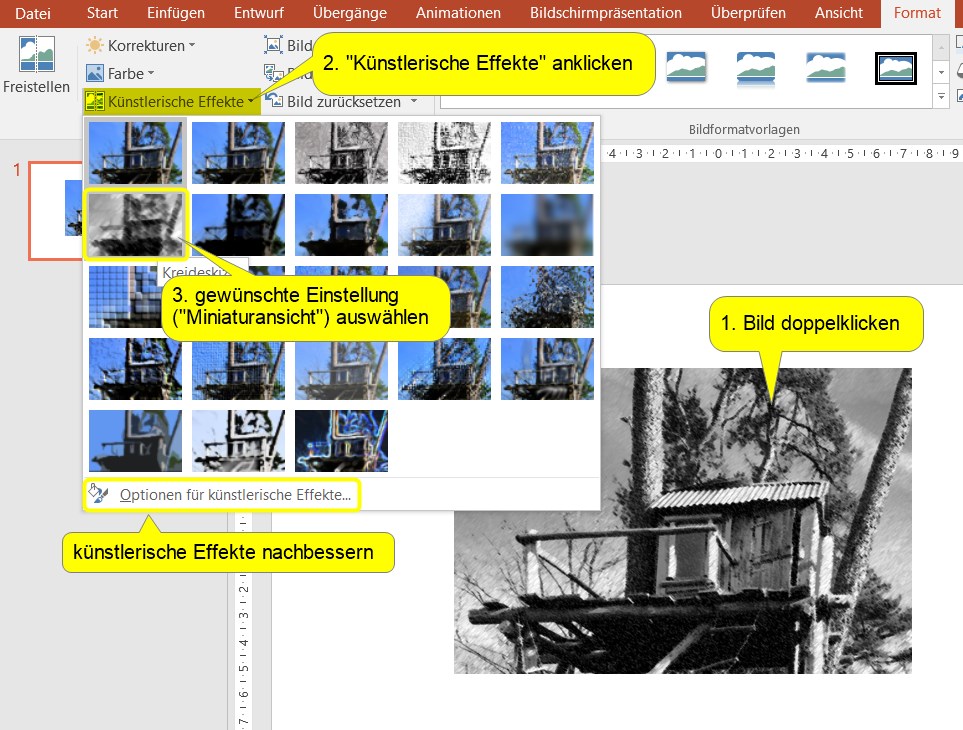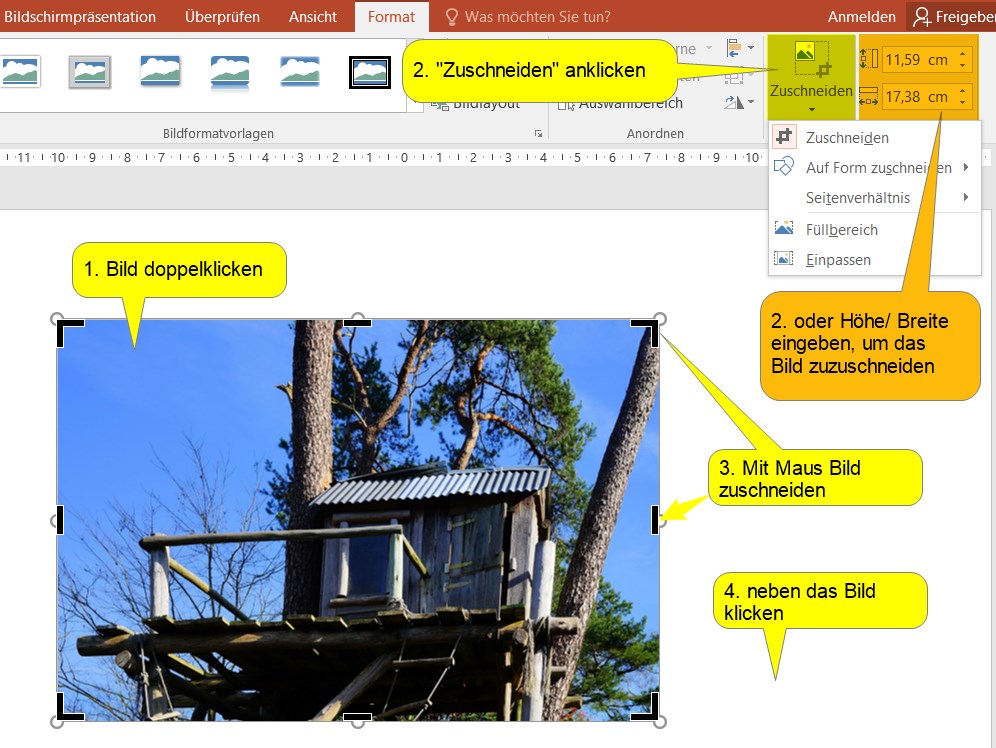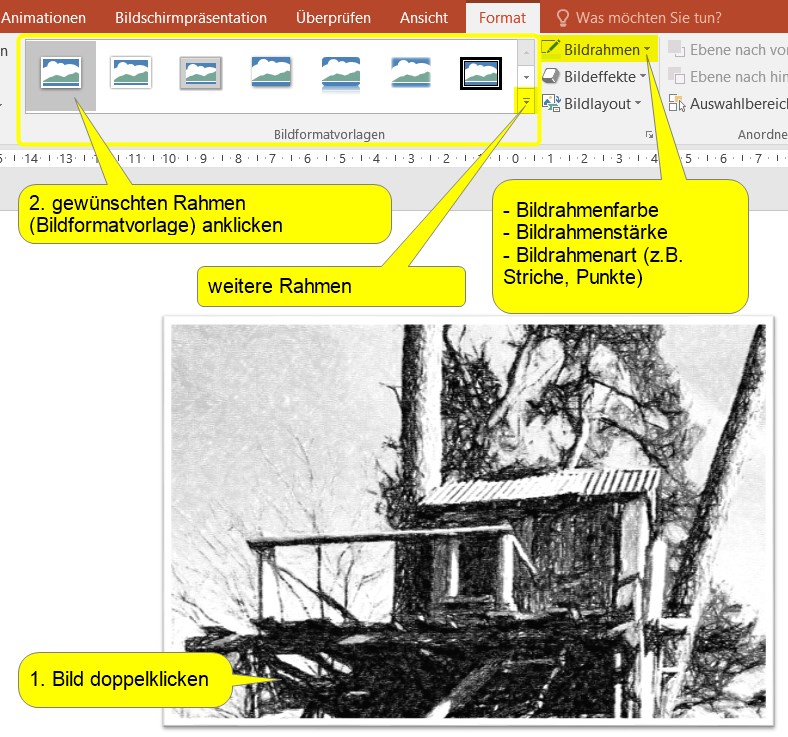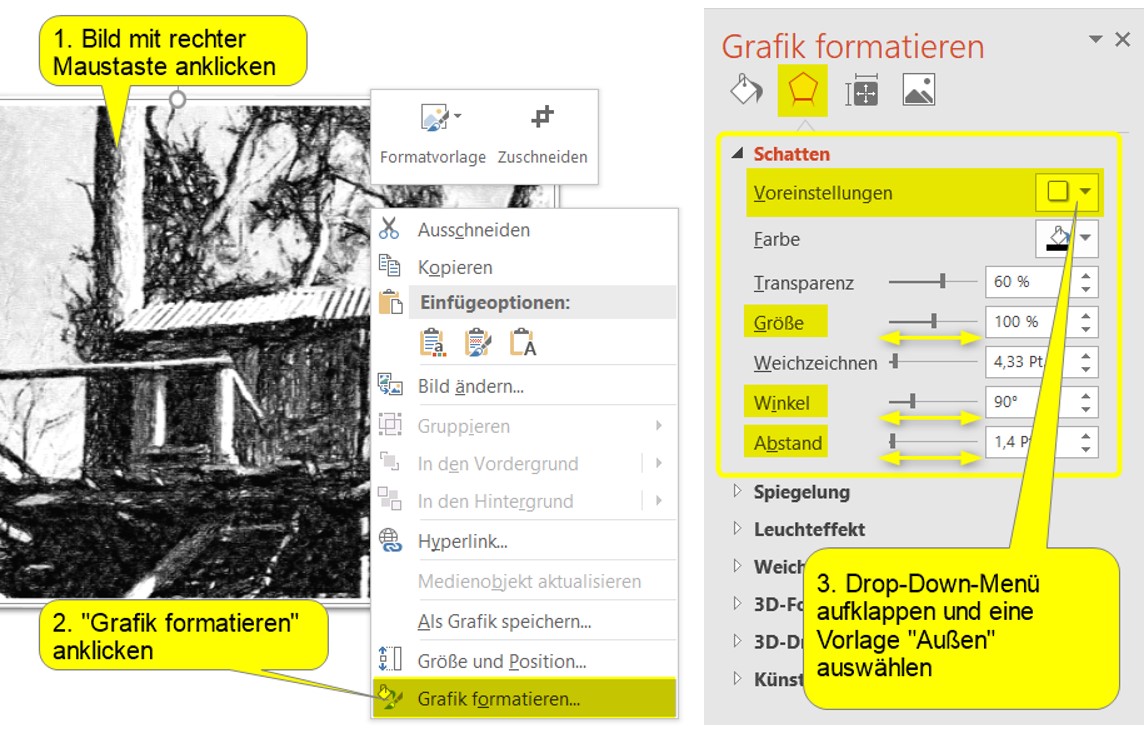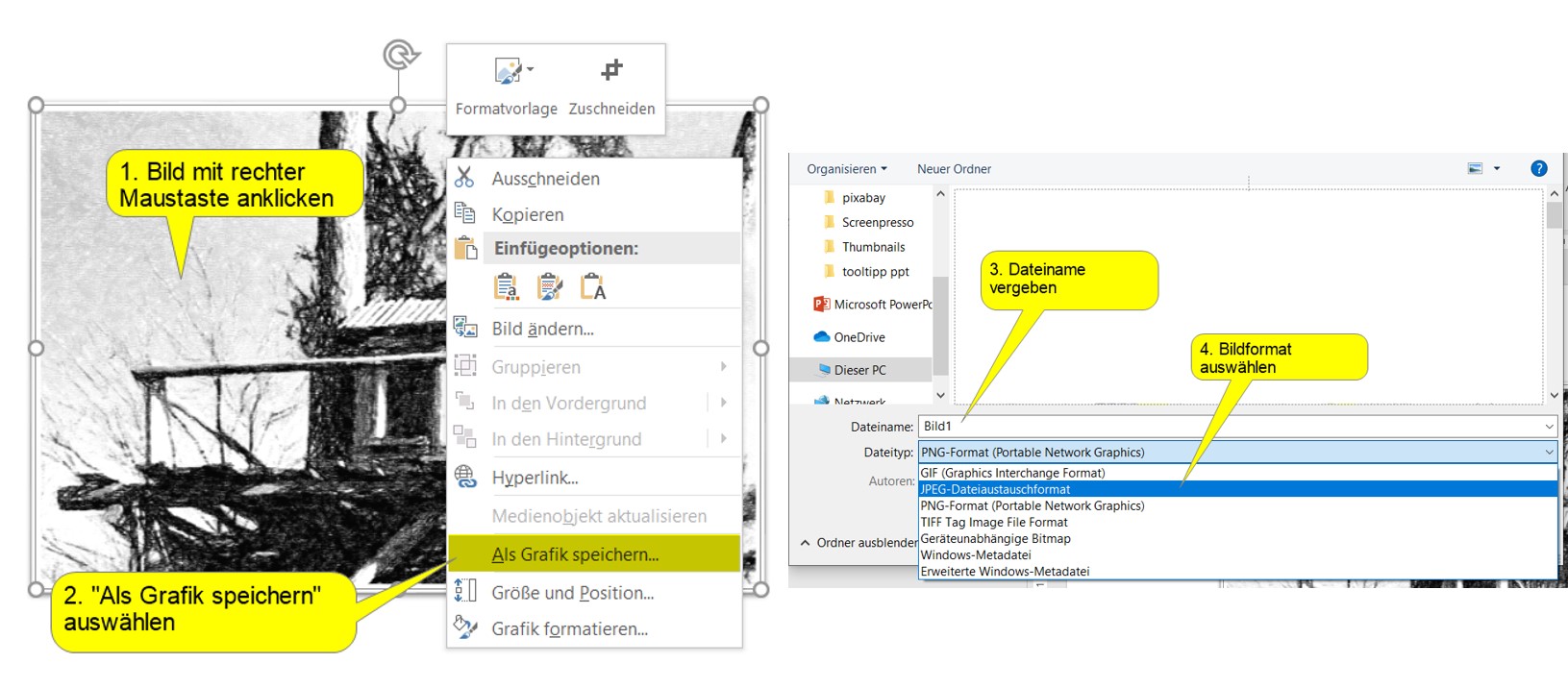Siiri Anderson/ barrierefrei kommunizieren!
PowerPoint von Microsoft ist vor allem dafür bekannt, dass man damit Präsentationen – mit und ohne lustige Effekte – erstellen kann. Doch Powerpoint hat auch ein kreative Seite! Dieser wollen wir uns im heutigen Tool-Tipp widmen. In Teil 1 schauen wir uns die Bildbearbeitungsmöglichkeiten an. In Teil 2 zeigen wir, wie man eine Bildcollage mit PowerPoint erstellen kann.
Beginnen
- PowerPoint öffnen und “Leere Präsentation” auswählen.
- Präsentation zur Sicherheit speichern, damit die Arbeit nicht verloren geht.
Schritt 1: Leere Folie
Zuerst braucht man eine leere Folie, auf der wir unser Bild gestalten können.
- Textfeld anklicken (1)
- “Entf”-Taste drücken
- zweites Textfeld mit anklicken und mit “Entf”-Taste ebenfalls löschen
Schritt 2: Bild hochladen
- Registerkarte “Einfügen” (1) im Menü anklicken
- “Bilder” (2) anklicken
- gewünschtes Bild hochladen
Tipp: Lizenzfreie Bilder
Unbedingt auf Urheberrechte achten: Verwendet nur eigene Fotos/ Zeichnungen oder lizenzfreie Bilder. Lizenzfreie Fotos und Grafiken/ Illustrationen gibt es auf diesen Seiten: Pixabay, Unsplash, Gesellschaftsbilder, Pexels, Icons
Schritt 3: Bild bearbeiten
Wo sind die Bildbearbeitungswerkzeuge?
Die Optionen für Bildgröße, Kontrast und Farbe ändern, Effekte anwenden, Bild drehen, zuschneiden und anpassen, in den Hintergrund stellen und vieles mehr findet man in der Registerkarte “Format” der Bildbearbeitungsleiste. Alle Bildbearbeitungswerkzeuge sind dort zu finden.
Achtung!
Die Registerkarte “Format” öffnet sich erst, wenn man ein Bild durch doppelklicken auswählt.
Alle Bildbearbeitungstool findet man auch, wenn man mit der rechten Maustaste auf ein Bild klickt und dann ”Grafik formatieren” auswählt. Es öffnet sich das Formatierungsmenü auf der rechten Seite.
Tipp: Vorlagen
Die meisten Bildbearbeitungswerkzeuge haben Vorlagen, die sogenannten Voreinstellungen. Das macht das Bearbeiten von Bildern einfach. Am besten wählt man als ersten Schritt eine Voreinstellung, und bessert diese im zweiten Schritt im “Grafik formatieren”-Menü nach.
Bildkontrast ändern
Ist ein Bild z.B. zu dunkel oder unscharf, so kann man mit Hilfe des Tools “Korrekturen” die Helligkeit und Schärfe ändern.
- Bild doppelklicken
- “Korrekturen” in der geöffneten Format-Leiste anklicken
- gewünschte Miniaturansicht anklicken
Tipp: Vorschau
Wenn man mit der Maus über die gewünschte Miniaturansicht fährt, ändert sich das Bild auf der Folie entsprechend. So bekommt man eine Vorschau, wie das Bild mit der ausgewählten Veränderung aussehen wird.
Die Kontrasteinstellungen werden unter der jeweiligen Miniaturansicht angezeigt.
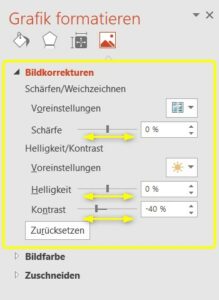 Bildkontrast nachbessern/ manuell einstellen:
Bildkontrast nachbessern/ manuell einstellen:
- Bild doppelklicken
- “Korrekturen” in der geöffneten Format-Leiste anklicken
- “Optionen für Bildkorrekturen” ganz unten im Fenster anklicken
- Schärfe/ Helligkeit/ Kontrast mit den Schiebereglern nach links/ rechts verändern
Bild in ein schwarz-weiß Bild verwandeln
Man kann mit Hilfe der Farbeinstellungen “Farbe” ein Bild in ein schwarz-weiß Bild umwandeln. Die Bildfarbe kann auch in Graustufen und andere Farben verändert werden.
- Bild doppelklicken
- “Farbe” in der geöffneten Format-Leiste anklicken
- unter “Neu einfärben” die Miniaturansicht mit der schwarz-weiß Vorschau anklicken
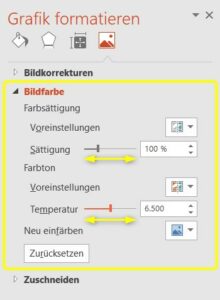 Farbton und -sättigung nachbessern/ manuell einstellen:
Farbton und -sättigung nachbessern/ manuell einstellen:
- Bild doppelklicken
- “Farbe” in der geöffneten Format-Leiste anklicken
- “Bildfarboptionen” ganz unten im Fenster anklicken
- Farbton / Farbsättigung mit den Schiebereglern nach links/ rechts verändern
Bild in ein gemaltes Bild/ Kunstwerk verwandeln
Man kann mit dem Bearbeitungstool “Künstlerische Effekte” ein Bild in eine Bleistiftskizze, Kreidezeichnung, Wasserfarbenbild … verwandeln.
- Bild doppelklicken
- “künstlerische Effekte” in der geöffneten Format-Leiste anklicken
- gewünschte Miniaturansicht anklicken
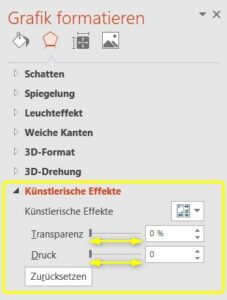 Gemaltes Bild/ Kunstwerk (Künstlerischen Effekt) nachbessern
Gemaltes Bild/ Kunstwerk (Künstlerischen Effekt) nachbessern
- Bild doppelklicken
- “Farbe” in der geöffneten Format-Leiste anklicken
- “Optionen für künstlerische Effekte” ganz unten im Fenster anklicken
- mit den Schiebereglern den ausgewählten künstlerischen Effekt nachbessern
Tipp:
Korrekturen/ Farben/ künstlerische Effekte lassen sich miteinander kombinieren.
Bildgröße ändern/ Bild zuschneiden
- Bild doppelklicken
- “Zuschneiden” in der geöffneten Format-Leiste anklicken
- mit der Maus auf einer der schwarzen Balken im Eck/ an der Kante klicken und bewegen und nach innen/ außen bewegen
- neben das Bild klicken: das Bild wird dann zugeschnitten
Alternativ kann man auch die gewünschte Höhe/ Breite des Bilds in der geöffneten Format-Leiste rechts neben dem “Zuschneiden”-Werkzeug eingeben.
Im Dropdown-Menü des “Zuschneiden”-Werkzeugs” gibt es unter “Auf Form zuschneiden” und “Seitenverhältnis” vorgefertigte Vorlagen. Dazu mehr in Teil 2 dieses Tool-Tipps.
Bild einrahmen
Möchte man ein Foto als Postkarte oder Fotoabzug haben, so gibt es die Möglichkeit dem Bild einen Rahmen zu geben.
- Bild doppelklicken
- gewünschten Rahmen in der Format-Leiste anklicken
- neben den Bildformatvorlagen auf den Pfeil nach unten klicken, um zwischen weiteren Rahmen auszuwählen
- auf “Bildrahmen” klicken, wenn man die Rahmenfarbe ändern möchte
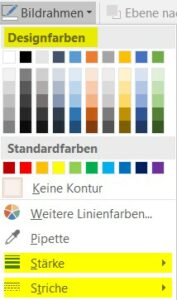 Eigenen Bildrahmen erstellen
Eigenen Bildrahmen erstellen
- Bild doppelklicken
- “Bildrahmen” in der Format-Leiste anklicken
- im Dropdown-Menü “Stärke”/ “Striche” (=Linienart) auswählen
- gewünschte “Stärke”/ “Striche” auswählen
- im Dropdown-Menü unter “Designfarben” gewünschte Farbe anklicken, um Rahmenfarbe zu ändern
Tipp: Postkarte mit Schatten plastischer gestalten
Mit Hilfe des Werkzeugs „Schatten“ kann man eine Postkarte plastischer gestalten.
- Bild mit rechter Maustaste anklicken
- “Grafik formatieren” auswählen
- unter “Effekte” (zweites Symbol von links) “Schatten” anklicken, um das Bearbeitungsmenü für den Schatten zu öffnen
- im Dropdown-Menü der “Voreinstellungen” eine Vorlage “Außen” auswählen
- Schatten nachbessern: Schieberegler von “Größe”/ “Winkel”/ “Abstand” nach rechts/ links bewegen.
Schritt 4: Bild speichern
- Bild mit rechter Maustaste anklicken
- “Als Grafik speichern” auswählen
- Dateiname vergeben
- Dateiformat (z.B. jpeq) auswählen
Das war Teil 1. Im zweiten Teil lernen wir, wie wir Collagen mit Powerpoint erstellen können.