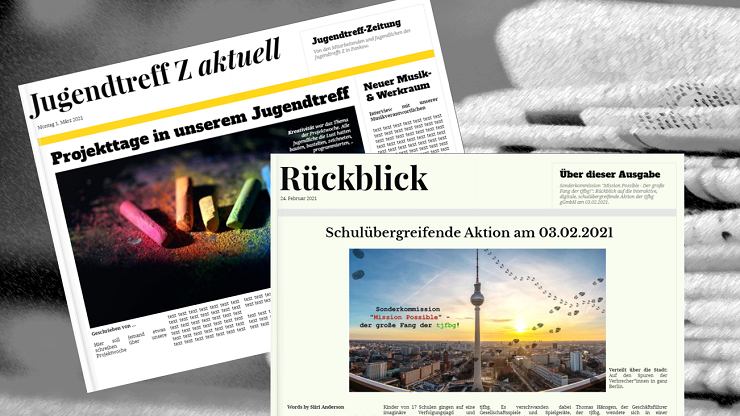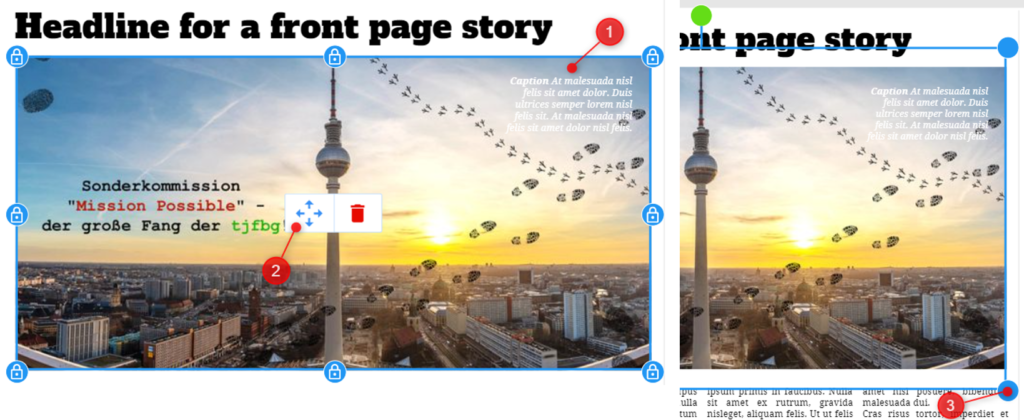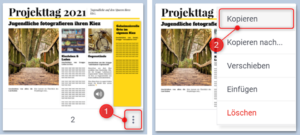Siiri Anderson/ barrierefrei kommunizieren!
Die Jugendeinrichtung-Zeitung bunt gestalten. Das Buch zum Kochprojekt oder das Fotobuch zum Ausflug nach den eigenen Vorstellungen gestalten – all das geht ganz schnell mit den neuen Vorlagen in der Webversion von Book Creator! Im letzten Beitrag haben wir gezeigt, wie man die Vorlagen auswählt, Text und Bilder einfügt. Man kann außerdem jedes vorhandene Detail der Bookcreator-Vorlage selbst ganz einfach ändern. Zum Beispiel kann die graue Linie in eine gelbe Linie geändert werden. Die Bilder und Texte können wie Puzzleteile herumgeschoben werden und dem Gesamtbild angepasst werden. Spaß inklusive! Teil 2 zeigt, wie das geht und was alles möglich ist.
*Hinweis: für eine vergrößerte Darstellung auf die Sceenshots klicken! Ein Beispiel für eine Projektzeitung ist dieser Rückblick auf eine Actionbound-Rallye an der verschiedene Einrichtungen der tjfbg in den Winterferien teilgenommen haben.
Layout von Bildern, Texten, Elementen den eigenen Vorstellungen anpassen
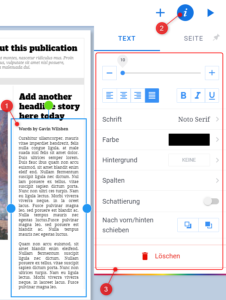 Schriftart, -stil und -farbe des Texts ändern
Schriftart, -stil und -farbe des Texts ändern
- entsprechendes Textfeld anklicken
- (über die i-Taste “Freigeben” anklicken, falls das Textfeld noch gesperrt ist)
- im Menü entsprechendes Werkzeug (Schrift/ Farbe/ ..) anklicken, um gewünschte Änderungen vorzunehmen
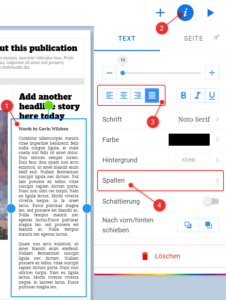 Textfeld: Spaltenanzahl ändern/ Blocksatz ändern
Textfeld: Spaltenanzahl ändern/ Blocksatz ändern
- entsprechendes Textfeld anklicken
- (über die i-Taste “Freigeben” anklicken, falls das Textfeld noch gesperrt ist)
- im Menü entsprechend Blocksatz (3) / “Spalten” (4) auswählen, um diese zu ändern
Bildgröße/ -ausschnitt ändern:
- Bild anklicken
- vier-Pfeile-Symbol anklicken
- eine der vier blauen runden Eckpunkte Punkte anklicken:
nach außen ziehen: Bild wird vergrößert
nach innen ziehen: Bild wird verkleinert
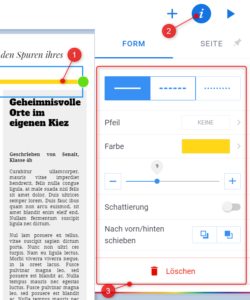 Weitere Elemente (z. B. Linien, Rahmen, Hintergrund) ändern
Weitere Elemente (z. B. Linien, Rahmen, Hintergrund) ändern
- Entsprechendes (z. B. Linie, Rahmen) anklicken
- (über die i-Taste “Freigeben” anklicken, falls das Element noch gesperrt ist)
- über die i-Taste gewünschte Formen und Farben auswählen
- Tipp: Lässt sich die Linie nicht auswählen, dann muss das davorstehende Objekt (Textfeld) etwas verschoben werden
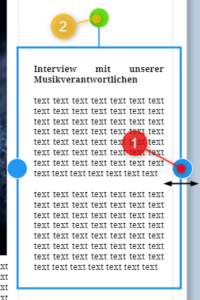 Textfeld-/ Elementgröße ändern & drehen
Textfeld-/ Elementgröße ändern & drehen
Manchmal muss das Textfeld dem Layout angepasst werden. Oder man möchte das Buch interaktiv gestalten und z.B. die Lösung eines Rätsels auf dem Kopf stellen. Dafür gibt es die Möglichkeit die Breite des Textfeldes zu ändern und zu drehen:
- Textfeld/ Element anklicken
- (über die i-Taste “Freigeben” anklicken, falls das Textfeld/ Element noch gesperrt ist)
- Textfeldgröße ändern: (1) auf einer der blauen Punkte des Textfeldes mit der Maus klicken und nach links/ rechts ziehen.
- Textfeld drehen (2): auf den grünen Punkt oben klicken und mit der Maus das Textfeld drehen
- Elementgröße ändern: auf einer der grünen Punkte des Elementrahmens mit der Maus klicken und nach links/ rechts ziehen. Ist das Element hochkant dann nach oben/ unten ziehen.
- Element drehen: auf einer der grünen Punkt des Elementrahmens klicken und nach oben/ unten ziehen.
Bilder/ Textfelder / sonstige Elemente verschieben
- Bild/ Textfeld/ Element anklicken
- (über die i-Taste “Freigeben” anklicken, falls das Bild/ Textfeld/ Element noch gesperrt ist)
- Bild/ Element/ Textfeld mit der Maus bzw. den Pfeiltasten der Tastatur verschieben
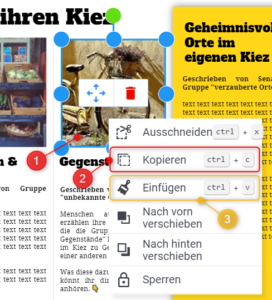 Bilder/ Textfelder/ sonstige Elemente kopieren
Bilder/ Textfelder/ sonstige Elemente kopieren
- Bild/ Textfeld/ Element mit der rechten Maustaste anklicken
- im Menü: “Kopieren” auswählen (2)
- an den gewünschten Ort mit der rechten Maustaste klicken
- im Menü: “Einfügen” auswählen (3)
Tipp: Der schelle Weg
- Bild/ Textfeld/ Element anklicken
- Tastenkombination Strg+C drücken
- Tastenkombination Strg+V drücken
Seiten anordnen/ kopieren
- (Buch öffnen, falls es noch nicht geöffnet ist)
- links oben auf “Seiten” klicken
- Seite verschieben: in die Seite klicken und verschieben
- Seite kopieren: rechts unten auf die drei-Punkte klicken & Kopieren auswählen
Seitenfarbe ändern
- auf die i-Taste klicken
- “Seite” auswählen
- gewünschte Farbe auswählen
Hinweise & Profitipps
Hinweis: Jedes Bild ist in den Vorlagen mit einem weißen Hintergrund hinterlegt. Das hat zur Folge, dass, wenn man das Bild verkleinert, der weiße Hintergrund sichtbar wird.
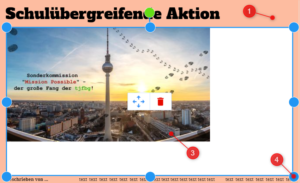 Größe des Hintergrund ändern bzw. Bild an den Hintergrundrahmen anpassen:
Größe des Hintergrund ändern bzw. Bild an den Hintergrundrahmen anpassen:
- Tipp: Zuerst die Hintergrundfarbe der Seite (1) vorübergehend ändern, um den Hintergrund sichtbar zu machen: die i-Taste anklicken, “Seite” auswählen, Farbe auswählen
- Sperrung des Hintergrunds aufheben: Bild anklicken & über die i-Taste “Freigeben” anklicken
- Bild in die linke Ecke des Hintergrund verschieben (3): Bild anklicken, das Vier-Pfeile-Symbol auswählen, mit der Maus/Pfeiltasten das Bild verschieben
- Hintergrund der Größe des Bild anpassen (4): den rechten runden blauen Eckpunkt anklicken und den Hintergrund der Größe des Foto anpassen
Tipp: Hintergrund des Bild löschen
- Bild anklicken
- (über die i-Taste “Freigeben” anklicken, falls das Bild noch gesperrt ist)
- über die i-Taste “Löschen” auswählen
- Bild wird mitsamt dem Hintergrund gelöscht
- neues Bild über +-Taste (rechts oben) und “Importieren”/ “Kamera” einfügen
 Hinweis: Bug in den Vorlagen
Hinweis: Bug in den Vorlagen
Es gibt einen kleinen Bug bei den Vorlagen. Das Layout wird auf dem Desktop-Rechner korrekt angezeigt, aber bei der Ansicht auf einem Tablet kann es passieren, dass der Text über die Seite „hinausgeht“. In diesem Fall den Text am besten im Browser des Tablets anpassen. Eine einfachere Methode ist es, die Verbesserungen auf dem Rechner vorzunehmen und zeitgleich die Verbesserungen auf dem Tablet zu verfolgen.