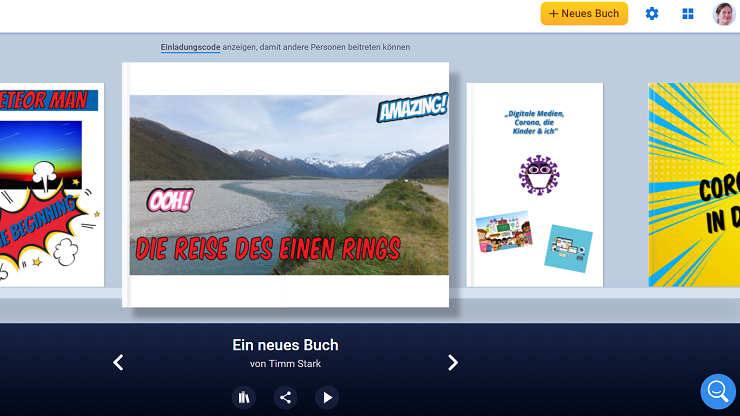Carola Werning/ barrierefrei kommunizieren!
Book Creator wird gern genutzt, um digitale Bücher zu gestalten, z. B. um Projekte zu dokumentieren. Für den inklusiven Einsatz eignet sich Book Creator ebenfalls, aufgrund seiner einfachen Bedienbarkeit, der integrierten Vorlesefunktion sowie natürlich der Möglichkeit, multimediale Elemente zu integrieren, entsprechend der Bedarfe der Zielgruppen. So können Videos (z. B. auch als Gebärdenvideo) und Audios (z. B. in mehrsprachigen Kontexten oder wenn Kinder nicht lesen und schreiben können) eingefügt werden, Bilder (z. B. selbstgemalt und abfotografiert) integriert und direkt in der App selbst gemalt, gezeichnet und natürlich auch geschrieben werden. In diesem Tool-Tipp soll es jedoch nicht um die App gehen (iOS, 3,49 Euro/ kostenfreie Testversion für 1 Buch), sondern um die Webversion gehen, denn die bietet bereits in der kostenfreien Version einige Möglichkeiten für kollaboratives Arbeiten und somit für Distanzsettings.
Gemeinsam in geteilten Bibliotheken E-Books erstellen
Wie andere über einen QR-Code bzw. einen Einladungslink einer Bibliothek beitreten, um dort gemeinsam Bücher zu erstellen – darum ging es u. a. im Tool-Tipp: Geteilte Bibliotheken in der Webversion von Book Creator, Teil 1.
Über den QR-Code/ Einladungslink können „Schüler“ (bzw. Projektbeteiligte) die gemeinsame Bibliothek betreten und über den Button „Neues Buch“ beginnen, ein eigenes Buch zu erstellen. Die Bedienung ist nahezu selbsterklärend: Am besten einfach alle Elemente einmal ausprobieren! Eine Anleitung für die ersten Schritte bei Book Creator gibt es hier – die Webversion sieht etwas anders aus, funktioniert im Wesentlichen aber gleich.
Tipp 2
Nutzt man die beliebte Comic-Funktion von Book Creator (mehr dazu im Tool-Tipp „Comic-Funktion von Book Creator“), kann man die Anzahl der Felder pro Comic-Seite festlegen und in die Felder direkt Bilder einbinden, z. B. indem man auf dem Gerät gespeicherte Bilder hochlädt oder mit der Geräte-Kamera Fotos macht. Hier gibt es jetzt außerdem noch die Möglichkeit, Bilder über die Google-Suche zu recherchieren und direkt einzubinden. Das ist eine Möglichkeit, mit Kindern über die Verwendung von Bildern aus dem Netz ins Gespräch zu kommen. Die Bildersuche ist außerdem so eingestellt, dass nur Bilder angezeigt werden, die zur kommerziellen Verwendung und Bearbeitung gekennzeichnet sind. Dadurch „spuckt“ die Google-Bildersuche nur vergleichsweise wenige Bilder aus – was aber gerade in Projekten mit Kindern von Vorteil sein kann, wenn sie nicht von zu vielen Bilder überflutet werden. Die Google-Bildersuche lässt sich auch ausschalten, so dass nur auf dem Gerät gespeicherte Bilder integriert werden können.
Tipp 3
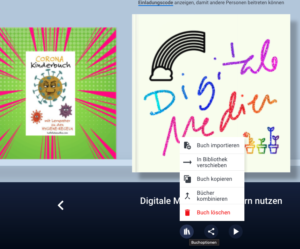 Das kollaborative Arbeiten an einem gemeinsamen Buch ist nur in der bezahlpflichtigen Abo-Version möglich. Man hat jedoch in der kostenfreien Basisversion die Möglichkeit, Bücher zusammenzuführen („Bücher kombinieren“) und kann auf diese Weise trotzdem ein gemeinsames Produkt erzeugen.
Das kollaborative Arbeiten an einem gemeinsamen Buch ist nur in der bezahlpflichtigen Abo-Version möglich. Man hat jedoch in der kostenfreien Basisversion die Möglichkeit, Bücher zusammenzuführen („Bücher kombinieren“) und kann auf diese Weise trotzdem ein gemeinsames Produkt erzeugen.
Und was ist mit dem Datenschutz?
Book Creator als Online-Tool bietet einige Möglichkeite für die datensparsame Nutzung. So benötigen Projektbeteiligte in der „Schüler“-Rolle keinen eigenen Account. Außerdem gibt es weitere Einstellungsmöglichkeiten, die für mehr Privatsphäre sorgen. Zum Beispiel lässt sich einstellen, dass „Schüler“ ihre E-Books nicht im Netz hochladen dürfen.
Wenn man Book Creator als Online-Tool nutzt, sollte man sich und allen Beteiligten trotzdem bewusst machen, dass Daten auf anderen Servern landen – während bei der Nutzung der App die Daten nur auf dem eigenen Gerät gespeichert werden. Hier müssen die Vor- und Nachteile zwischen der Nutzung der App und Nutzung als Online-Tool für kollaboratives Arbeiten in Distanzsettings abgewogen werden und auf jeden Fall festgehalten werden, dass keine Fotos von Kindern etc. in der Online-Version verwendet werden! Sehr umfangreiche Infos zum Thema Datenschutz, insbesondere für den schulischen Bereich gibt es bei DATENSCHUTZ-SCHULE.INFO
Tipp: Für eine vergrößerte Ansicht auf die Bilder klicken.