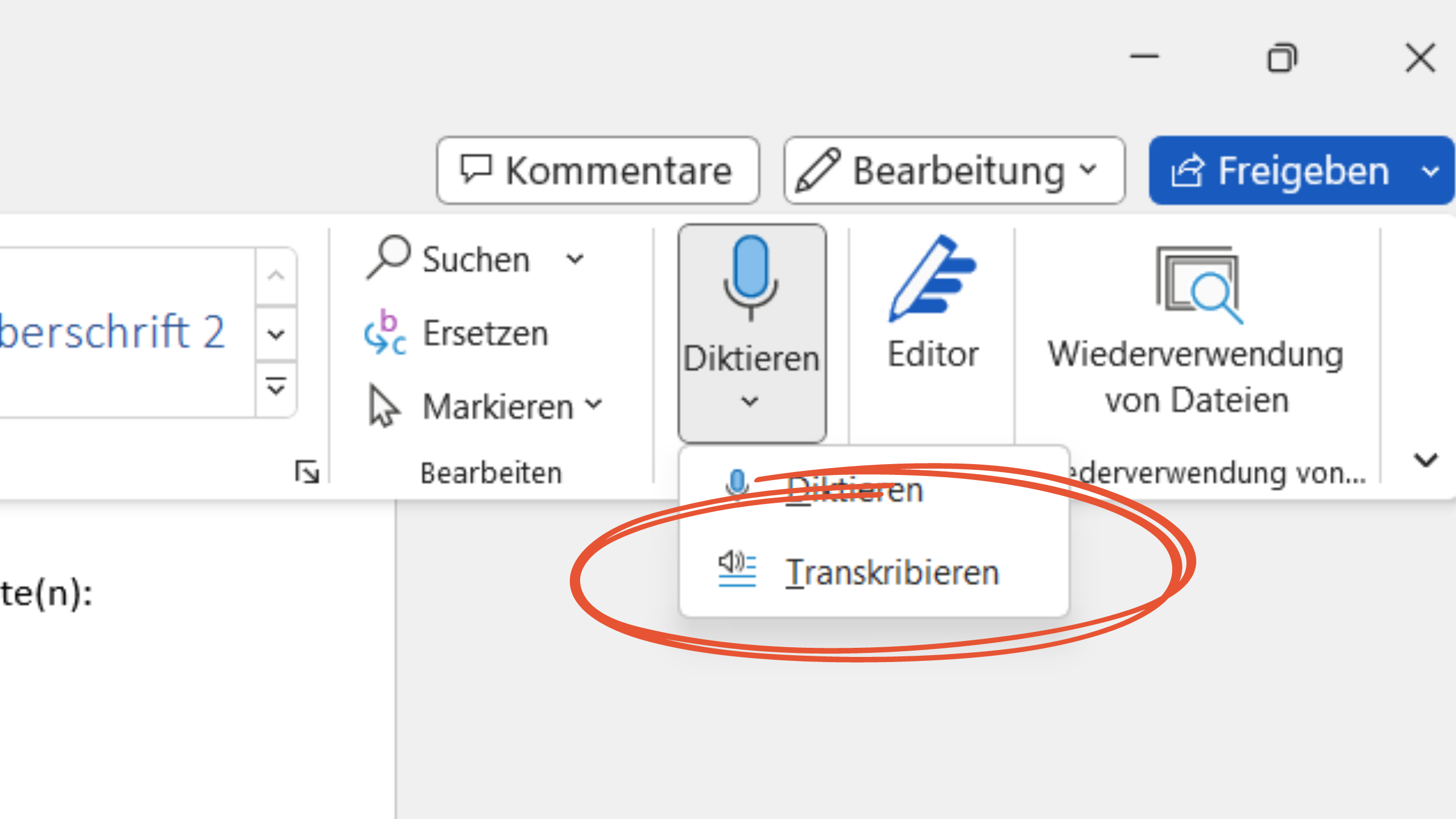Transkripte geben alles Gesprochene als Text wieder. Dabei muss klar sein, wer gerade was spricht. Sie ermöglichen den Zugang von Audios auch für Teilnehmende bzw. Menschen mit Hörbehinderung.
Für alle Office 365-Nuzer*innen gibt es jetzt eine gute Neuigkeit: Word bietet eine automatische Transkript-Funktion.
So geht’s:
- leeres Dokument öffnen
- Oben rechts auf „Diktieren“ klicken, im Untermenü „Transkribieren“ auswählen (Bild 1)
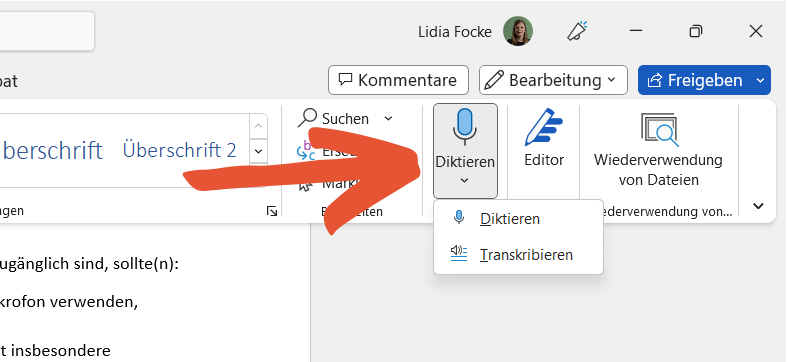
- Nun öffnet sich ein neues Menü am rechten Bildschirmrand.
- Nun gibt es zwei Auswahl-Möglichkeiten: „Audio hochladen“ und „Aufzeichnung starten“. Außerdem kann hier die Sprache für das Transkript ausgewählt werden. Da wir bereits eine Audiodatei aufgenommen haben, wählen wir die Option „Audio hochladen“. In einem neuen Fenster kann nun eine Datei von eurem Gerät ausgewählt werden. Das Hochladen der Datei dauert ein wenig.
- Ist die Datei fertig hochgeladen, wird euer Transkript auf der rechten Seite angezeigt (Bild 2). Das Programm erkennt automatisch wieviele Personen sprechen und wer, hier was sagt. Im Fenster mit demTranskript könnt ihr nun Sprecher*innen-Namen vergeben. Im Beispiel haben wir „Sprecher 2“ in „Lidia“ geändert und alle Sprechparts von „Sprecher 2“ werden nun Lidia zugeordnet. Das kann man für alle Sprecher*innen wiederholen.
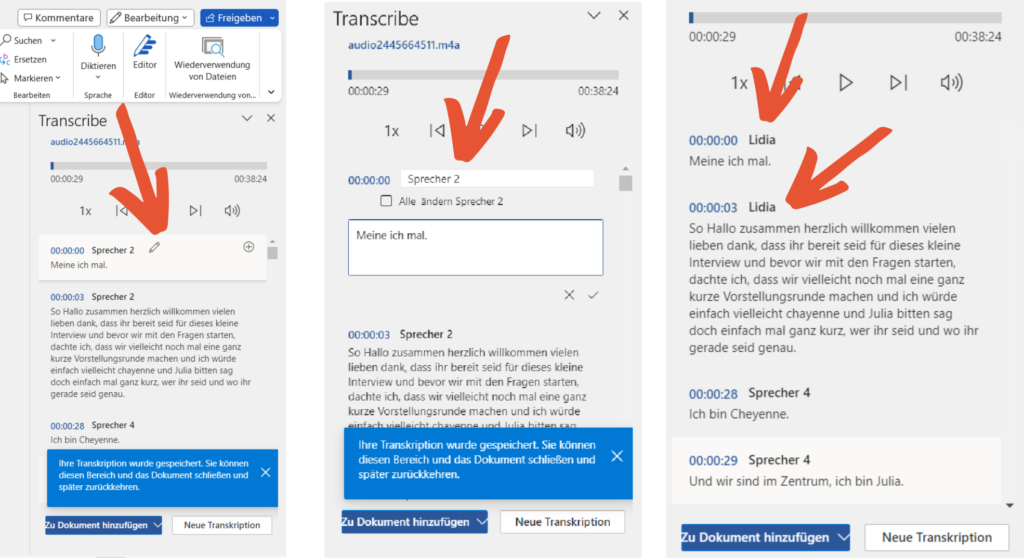
- Nachdem die Sprecher*innen nun fertig bearbeitet wurden, kann man unten auf die Schaltfläche „Zu Dokument hinzufügen“ klicken und alles aus dem Transkriptmenü wird in das noch leere Worddokument übertragen. Hier könnt ihr natürlich noch den restlichen Text anpassen.
Wir finden die Transkriptfunktion sehr praktisch. Wenn ein wenig auf die Tonqualität geachtet wird und möglichst deutlich gesprochen wird, ist die Worderkennung wirklich ganz gut. Und auch wenn die automatische Transkript noch einige Fehler aufweist, so kann man mit einem „Grundgerüst“ ganz gut arbeiten und muss nicht alles Gesprochene neu aufschreiben.