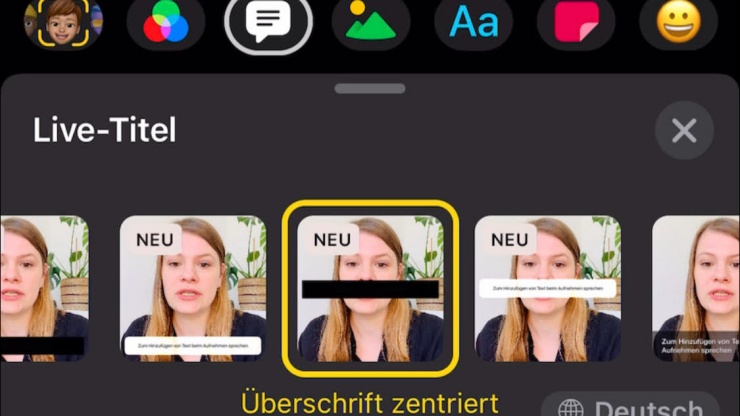Von Lidia Focke/ Nimm!-Projektleitung
Bereits in unserem Online-Workshop letzte Woche drehte sich alles um die barrierefreie Gestaltung von Social-Media-Posts. In unserem heutigen Tool-Tipp wollen wir euch die App Clips (iOS, kostenfrei) vorstellen.
Mit Clips kann man nämlich, neben der Anwendung von Hintergrund-Effekten und Filtern, auch ganz einfach automatisierte Untertitel erstellen! Diese Untertitel können anschließend auch noch manuell korrigiert und ergänzt werden.
Wie funktioniert Clips?
Beim Starten der App öffnet sich die Kamera. Oben links befindet sich ein „Quadrat“-Symbol. Über dieses Symbol gelangt ihr zu eurer Projekte-Übersicht. Hier werden all eure vorherigen Projekte abgespeichert.
Oben rechts befinden sich zwei Symbole. Über das Symbol mit den Rechtecken könnt ihr das Seitenverhältnis eures Videos verändern, über die Note kann Musik zum Video hinzugefügt werden.
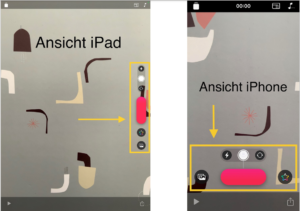
Je nach Gerät befinden sich die nächsten Schaltflächen entweder auf der rechten Seite (iPad) oder unten auf eurem Bildschirm (iPhone).
Über das Blitzsymbol könnt ihr euren Blitz an- bzw. ausschalten. Bei Drücken des Kreissymbols neben bzw. unterhalb des Blitzes könnt ihr ein Foto knipsen. Über die runden Pfeile kann die Kameraauswahl (Vorder- oder Rückkamera) vorgenommen werden.
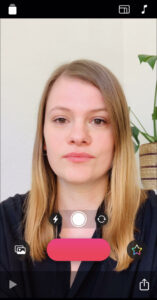 Unten links seht ihr außerdem ein Fotomediathek-Symbol. Hier könnt ihr bereits im Vorfeld aufgenommenes Material hochladen und nachträglich bearbeiten. Bei bereits aufgenommenem Material können nachträglich z.B. noch Off-Texte eingesprochen und Untertitel erstellt werden.
Unten links seht ihr außerdem ein Fotomediathek-Symbol. Hier könnt ihr bereits im Vorfeld aufgenommenes Material hochladen und nachträglich bearbeiten. Bei bereits aufgenommenem Material können nachträglich z.B. noch Off-Texte eingesprochen und Untertitel erstellt werden.
Über die große rote Schaltfläche könnt ihr eure Videoaufnahme starten. Um ein Video länger aufzunehmen, müsst ihr diese Schaltfläche gedrückt halten oder aber die Schaltfläche gedrückt nach links (iPad) bzw. oben (iPhone) schieben.
Über die bunte Stern-Schaltfläche können Filter, Hintergründe und Untertitel ausgewählt werden.
Erstellung von Untertiteln
 Um Untertitel zu eurem Video zu erstellen, braucht ihr nun nichts anderes machen, als eine Aufnahme zu starten und drauf loszusprechen. Die App erstellt nun automatisierte Untertitel. Um euch diese anzeigen zu lassen, müsst ihr entweder vor der Aufnahme eures Videos oder anschließend auf die Stern-Schaltfläche und im weiteren Menü auf die Sprechblase klicken.
Um Untertitel zu eurem Video zu erstellen, braucht ihr nun nichts anderes machen, als eine Aufnahme zu starten und drauf loszusprechen. Die App erstellt nun automatisierte Untertitel. Um euch diese anzeigen zu lassen, müsst ihr entweder vor der Aufnahme eures Videos oder anschließend auf die Stern-Schaltfläche und im weiteren Menü auf die Sprechblase klicken.
Hier befinden sich alle Untertitel-Einstellungen. Ihr könnt aus unterschiedlichen Anzeige-Formaten wählen – oben, unten, mittig, mit und ohne Hintergrund. Hier ist für jedes Motiv ein passendes Layout vorhanden. Da die automatisch generierten Untertitel leider die Groß- und Kleinschreibung und Satzzeichen nicht berücksichtigt und sich auch bei schwierigen Wörtern Fehler einschleichen, könnt ihr den automatisch erstellten Text auch noch einmal nachträglich ändern. Hierfür müsst ihr ins Untertitel-Menü gehen und dort oben auf „Text bearbeiten“ klicken.
Hinweis: Bei der nachträglichen Bearbeitung müsst ihr unbedingt auf die Aufteilung der Wörter und Sätze achten. Die App kümmert sich um das korrekte Anzeigen-Timing eurer Untertitel. Alle Text-Bausteine, welche zusammen angezeigt werden, sind über einen Unterstrich miteinander verbunden. Löscht ihr eine Trennung, kann diese nachträglich nicht mehr korrigiert werden und die Wörter werden nicht mehr passend angezeigt.
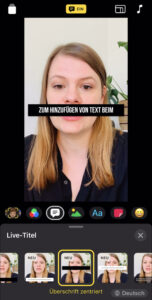 Über die Play-Schaltfläche könnt ihr euch das Video zwischendurch immer mal wieder ansehen. Seid ihr fertig mit der Bearbeitung eures Videos könnt ihr dies nun abspeichern. Dies funktioniert, indem ihr unten rechts auf das Teilen-Symbol klickt. Hier könnt ihr das Video exportieren oder direkt teilen.
Über die Play-Schaltfläche könnt ihr euch das Video zwischendurch immer mal wieder ansehen. Seid ihr fertig mit der Bearbeitung eures Videos könnt ihr dies nun abspeichern. Dies funktioniert, indem ihr unten rechts auf das Teilen-Symbol klickt. Hier könnt ihr das Video exportieren oder direkt teilen.
Alternativen:
- Clipomatic – Text auf Video (iOS – 5,49 € / Android – kostenfrei)
- MixCaptions (nur im Abo! – lohnt sich nur, wenn man wirklich viele Videos produziert)
- YouTube (Anleitung)
- Subtitle.edit (PC-Anwendung – kostenfrei)
Weitere Infos und Links zu der Erstellung von Untertiteln findet ihr hier: Tool-Tipp assistiv: Untertitel schnell erstellt